photoshop 画平滑的曲线
时间:2023/1/22作者:未知来源:手揣网教程人气:
- [摘要]photoshop画平滑的曲线可以利用选框工具,再修改->平滑也可以达到效果,但是我认为效果最好的仍然是钢笔工具。1) 选择钢笔工具。上面相应的属性里选择第二个“路径”,PS默认的是第一个“形...photoshop画平滑的曲线可以利用选框工具,再修改->平滑也可以达到效果,但是我认为效果最好的仍然是钢笔工具。
1) 选择钢笔工具。上面相应的属性里选择第二个“路径”,PS默认的是第一个“形状图形”。
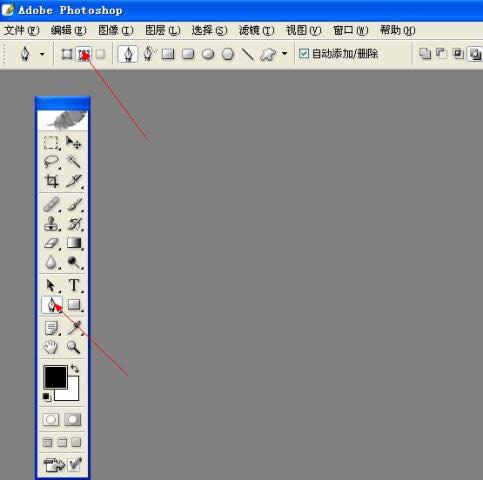
2) 建一新图层,单击(即添加一锚点),再在曲线终点处单击。(注意:此处是关键,单击的时候鼠标不要离开画布,而是选择一个方向拖动,角度合适再松开鼠标)。
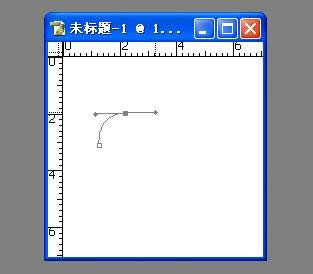
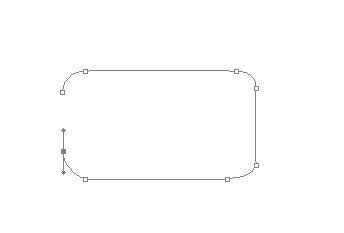
3) 选择图层面板,点击"路径",再选择"描边路径"就成功了(在此之前先选好前景色) 。

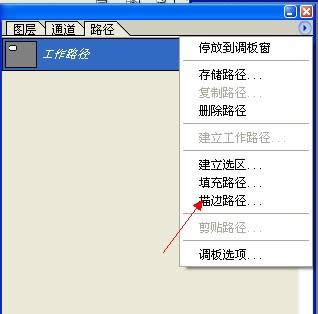
4) 回到图层,按Ctrl+Enter提交即可。
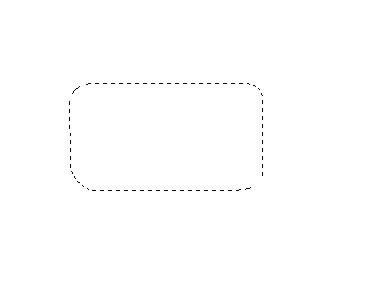
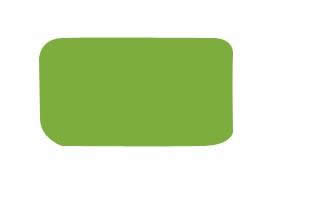
更多photoshop 画平滑的曲线相关文章请关注PHP中文网!
Photoshop默认保存的文件格式,可以保留所有有图层、色版、通道、蒙版、路径、未栅格化文字以及图层样式等。
关键词:photoshop 画平滑的曲线