用Photoshop打造一款动物毛皮效果
时间:2023/8/15作者:未知来源:手揣网教程人气:
- [摘要]在寒冷的冬季,大多数野生动物都会换上厚厚的毛皮来抵御寒冷。这些毛皮飘逸若软,也是制作高档衣服的原料。下面我们就用Photoshop打造一款动物毛皮效果。1、新建一个宽度为12,高度为12,分辨率为3...在寒冷的冬季,大多数野生动物都会换上厚厚的毛皮来抵御寒冷。这些毛皮飘逸若软,也是制作高档衣服的原料。下面我们就用Photoshop打造一款动物毛皮效果。

1、新建一个宽度为12,高度为12,分辨率为300像素,模式为RGB的白色文件。
2、设置前景色和背景色分别为黑色和白色。执行菜单栏中的“滤镜”→“渲染”→“云彩”命令,效果如图01所示
3、切换至通道面板,在控制面板下方单击“创建新通道”按钮,生成新的通道Alpha 1。执行菜单栏中的“滤镜”→“杂色”→“添加杂色”命令,在弹出的添加杂色对话框中,将数量选项设置为300,勾选高斯分布和单色选项,如图02所示,图像效果如图03所示。
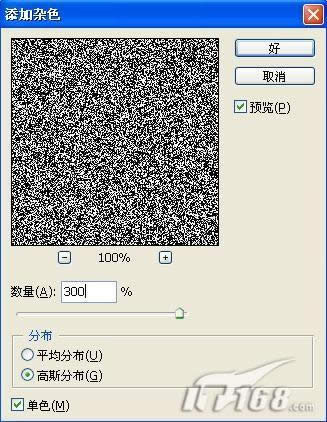
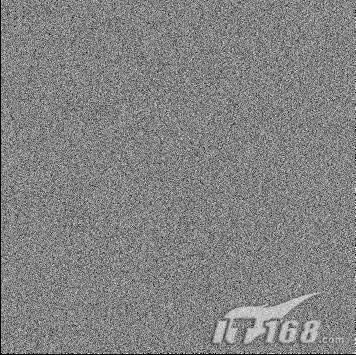
4、执行菜单栏中的“滤镜”→“模糊”→“动感模糊”命令,在弹出的动感模糊对话框中,设置角度为90,距离为36,如图04所示,图像效果如图05所示。


5、选择菜单栏中的“图像”→“调整”→“色阶”命令,在弹出的对话框中设置参数如图06所示,图像效果如图07所示。
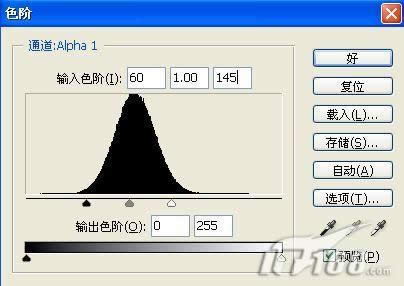

6、执行菜单栏中的“滤镜”→“扭曲”→“旋转扭曲”命令,在弹出的旋转扭曲对话框中设置角度为50,如图08所示,图像效果如图09所示。


7、执行菜单栏中的“滤镜”→“扭曲”→“波浪”命令,在弹出的波浪对话框中设置参数如图10所示,图像效果如图11所示。
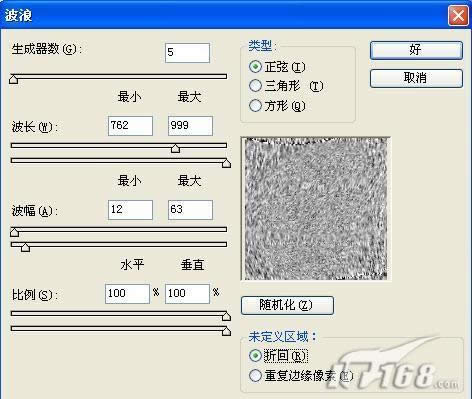

8、将文件适当裁切,将多余的部分裁切掉。选择图层面板,复制背景图层为背景副本图层,切换至通道面板,按住Ctrl键单击通道Alpha 1,载入选区,回到图层面板,选中背景副本图层,按Delete键,将选中的图像删除,图像效果如图12所示。

9、在图层面板上方,设置背景副本的图层混合模式为差值,图像效果如图13所示。按Ctrl E键,将背景层和背景副本层合并。

10、选择菜单栏中的“图像”→“调整”→“色相/饱和度”命令,在弹出的对话框中勾选着色选项,设置参数如图14所示,图像最终效果如图15所示。

 Photoshop默认保存的文件格式,可以保留所有有图层、色版、通道、蒙版、路径、未栅格化文字以及图层样式等。
Photoshop默认保存的文件格式,可以保留所有有图层、色版、通道、蒙版、路径、未栅格化文字以及图层样式等。
关键词:用Photoshop打造一款动物毛皮效果