Photoshop笔刷制作绚丽的漂亮的闪光效果
时间:2023/9/1作者:未知来源:手揣网教程人气:
- [摘要]本教程主要介绍如何运用Photoshop笔刷制作出绚丽的闪光效果,网友可以通过这个笔刷制作的演练,运用到其他素材图片上,可以制作出更多梦幻的漂亮的特效。 本教程主要讲述了如何运用Photoshop...本教程主要介绍如何运用Photoshop笔刷制作出绚丽的闪光效果,网友可以通过这个笔刷制作的演练,运用到其他素材图片上,可以制作出更多梦幻的漂亮的特效。
本教程主要讲述了如何运用Photoshop笔刷制作出绚丽多彩的闪光效果,通过简单的四步骤教你打造出美丽的魔幻云彩。先看看效果图吧: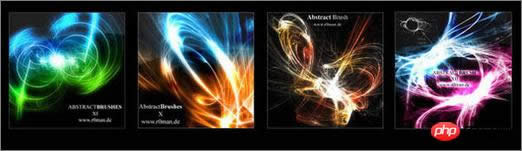
效果图第一步:首先下载本教程一个适合本教程的笔刷,打开PS,新建一个图层,载入画笔后选择其中一种笔刷在画布上单击。
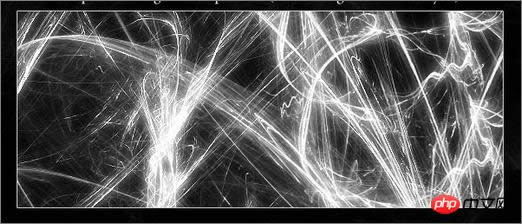
图1第二步:复制这一层,使用高斯模糊后设置图层透明度到40%
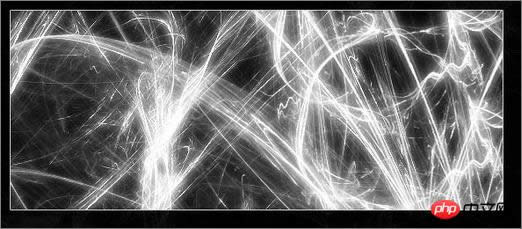
图2第三步:新建一层,用一个大一点的笔刷(300px),并且使用两种颜色在这层上上色。

图3第四步:把这个上色的图层模式改为“颜色模式”,按D键,使用滤镜菜单的渲染-云彩效果,然后高斯模糊(10px)。再把图层模式改为“亮光模式”,你将看到下面的效果。

图4最后,如果发光效果不够强烈,可以用100像素的笔刷,设置前景色为白色,笔刷透明度为20%,然后单击画布来增加高光。
Photoshop默认保存的文件格式,可以保留所有有图层、色版、通道、蒙版、路径、未栅格化文字以及图层样式等。
关键词:Photoshop笔刷制作绚丽的漂亮的闪光效果