Photoshop置换滤镜做2008奥运旗
时间:2023/9/18作者:未知来源:手揣网教程人气:
- [摘要]之前我们使用Photoshop制作简单动画,主要是借助捆绑的ImageReady进行动画制作。Photoshop CS3 Extended版本就具备动画制作功能,对phtotoshop制作动画的理论...之前我们使用Photoshop制作简单动画,主要是借助捆绑的ImageReady进行动画制作。Photoshop CS3 Extended版本就具备动画制作功能,对phtotoshop制作动画的理论和技巧进行学习,下面给大家介绍的是PS移置的应用来制作动画! 本教程主要是移置(置换) 滤镜的应用。 之前我们使用Photoshop制作简单动画,主要是借助捆绑的ImageReady进行动画制作。Photoshop CS3 Extended版本就具备动画制作功能,对phtotoshop制作动画的理论和技巧进行学习,下面给大家介绍的是PS移置的应用来制作动画!
本教程主要是移置(置换) 滤镜的应用。
基本型:
效果图一
进阶型: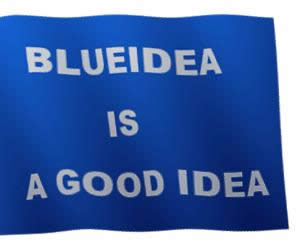
效果图二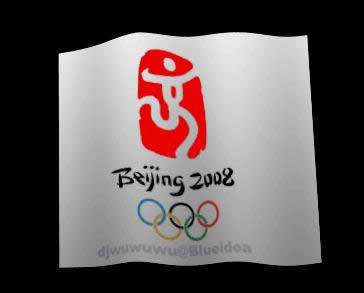
效果图三
高级型:
效果图四
下面是基本型的教程: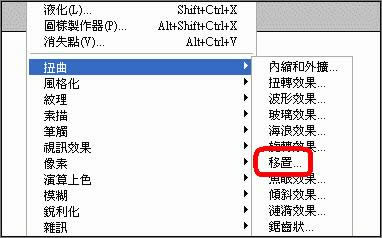
图1
教程开始:
1、 500x500 新增图层-拉渐变。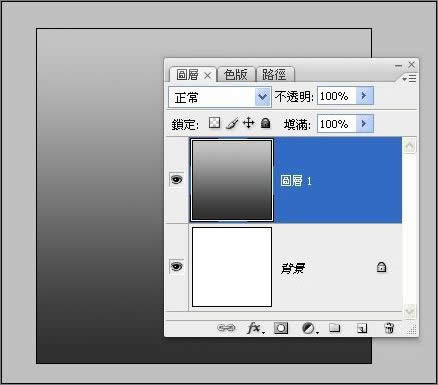
图2
2. 先使用波形滤镜: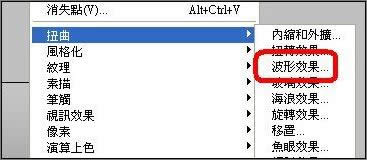
图3
设置如下: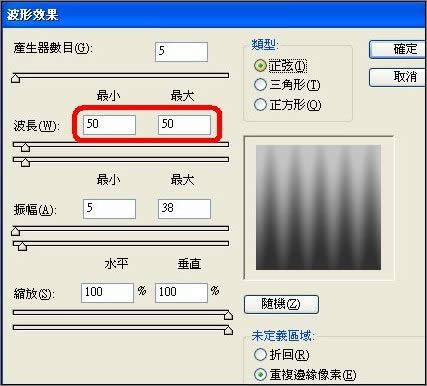
图4
得到位移图。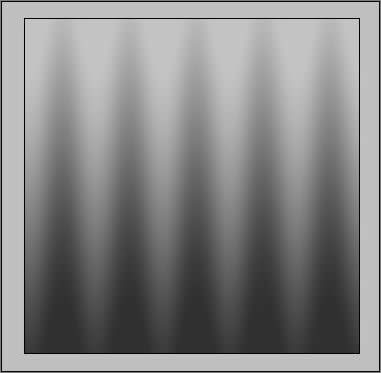
图5
储存这个位移图 psd 格式 档名: MAP_001
3. 复制这个图层(ctrl j)
按v (移动工具)
按住shift键 方向键往右 两次 (即往右移动20 pixels)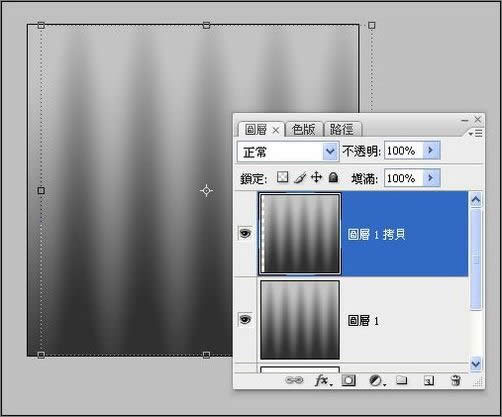
图6
储存这个位移图 psd 格式 档名: MAP_002
4. 再重复上面步骤三次...
记得每次都要存档 一共有5个MAP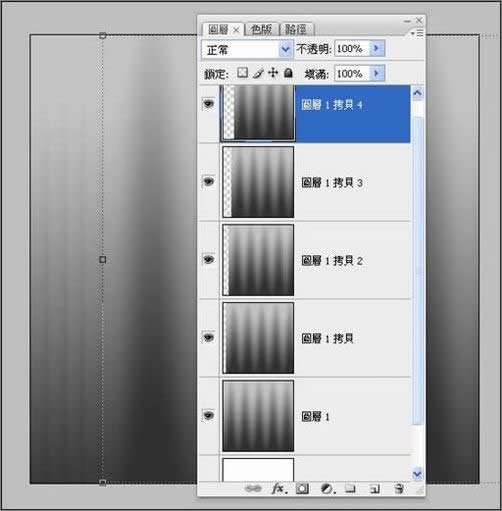
图7
5. 贴上你要飘扬的图...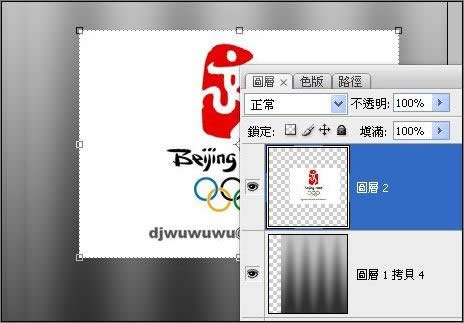
图8
复制4次,放到各位移图下方。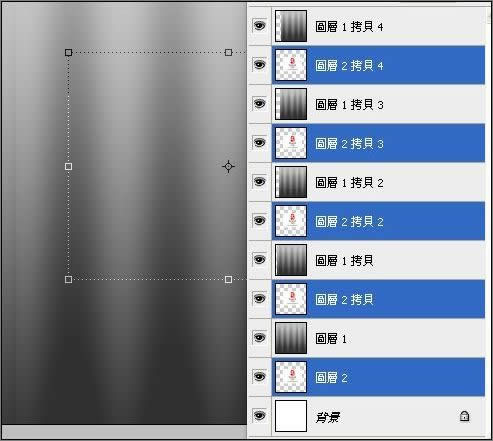
图9
6. 现在要开始位移(置换)
从最下面开始...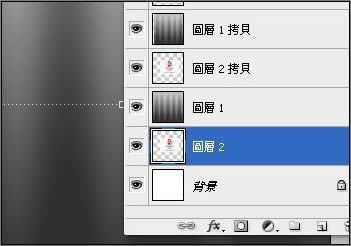
图10
使用滤镜... 移置(置换)。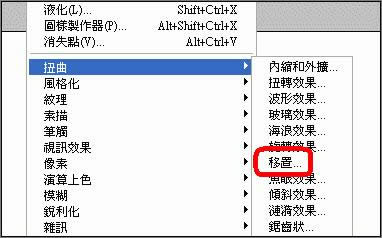
图11
默认预设。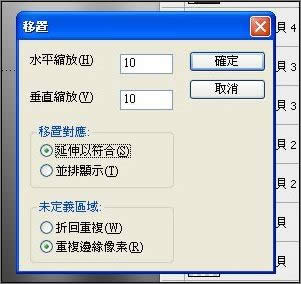
图12
然后选取第1个位移图... 即 MAP_001
完成第1个位移 {背景我改成黑色)
图13
7. 选择上面位移图 重复使用滤镜 (Ctrl F)。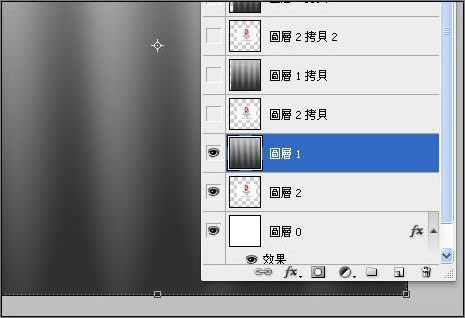
图14
8. 再对第2张图进行位移... 使用 MAP_002 ... 以此类推 (即重复 步骤 6 步骤 7 )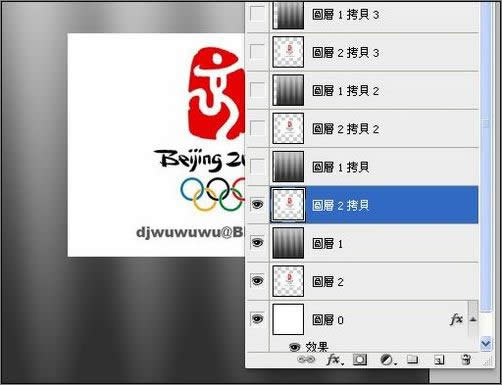
图15
9. 然后对位移图(也是明暗图)设置一下图层混合模式...新增这个图层样式。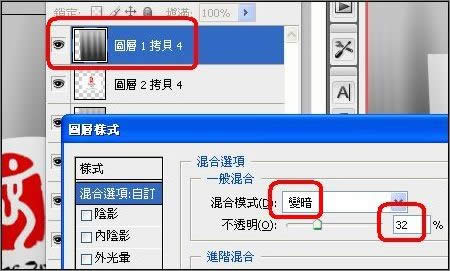
图16
套用到其他位移图...(背景图改成黑色)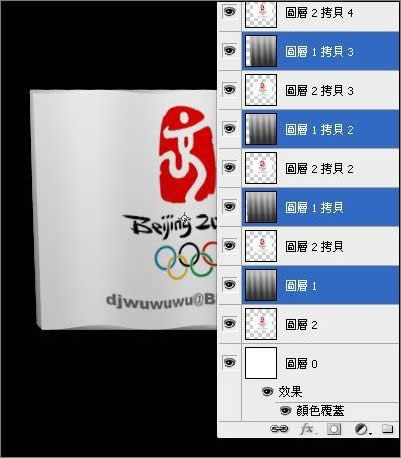
图17
裁切一下就可以作动画了!
图18
以上完成基本型的教程 。Photoshop默认保存的文件格式,可以保留所有有图层、色版、通道、蒙版、路径、未栅格化文字以及图层样式等。
关键词:Photoshop置换滤镜做2008奥运旗