PS如何制作商品条形码
时间:2023/7/20作者:未知来源:手揣网教程人气:
- [摘要]超市里面每个商品都有它的条形码,在平面设计中,要应用到条形码的制作,下面小编就为大家介绍PS怎么制作商品条形码方法,不会的朋友可以参考本文,来看看吧在商品上都能看到条形码,我们现在看看在ps中怎么制...超市里面每个商品都有它的条形码,在平面设计中,要应用到条形码的制作,下面小编就为大家介绍PS怎么制作商品条形码方法,不会的朋友可以参考本文,来看看吧
在商品上都能看到条形码,我们现在看看在ps中怎么制作这样的效果吧!希望这篇文章能对大家有所帮助!
1、首先,新建图层,宽度和高度自定义,填充为白色。
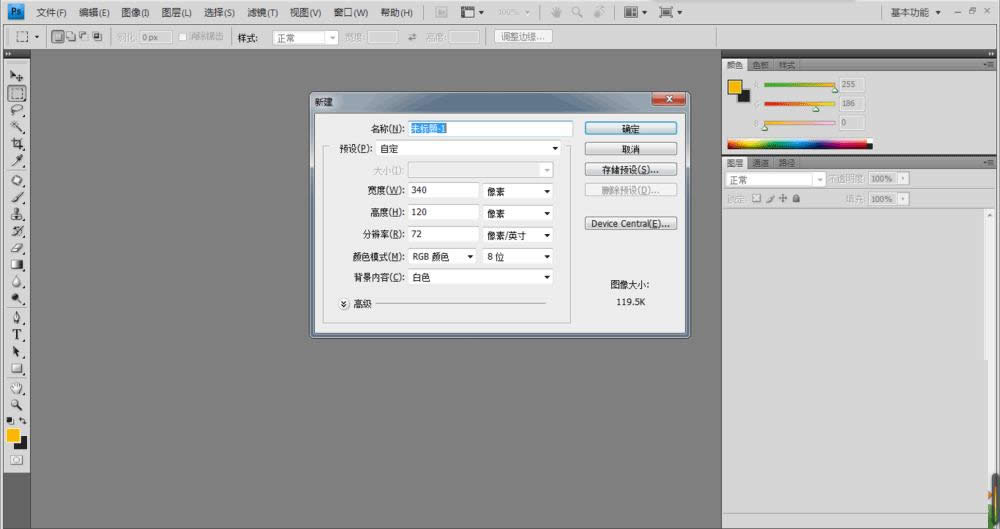
2、然后,为该图层添加滤镜-杂色-添加杂色,调整参数即可。
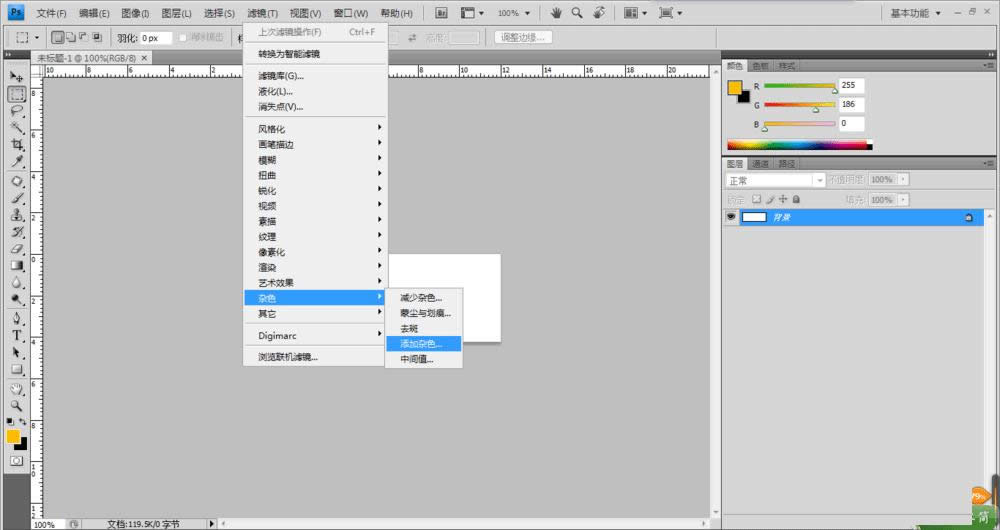
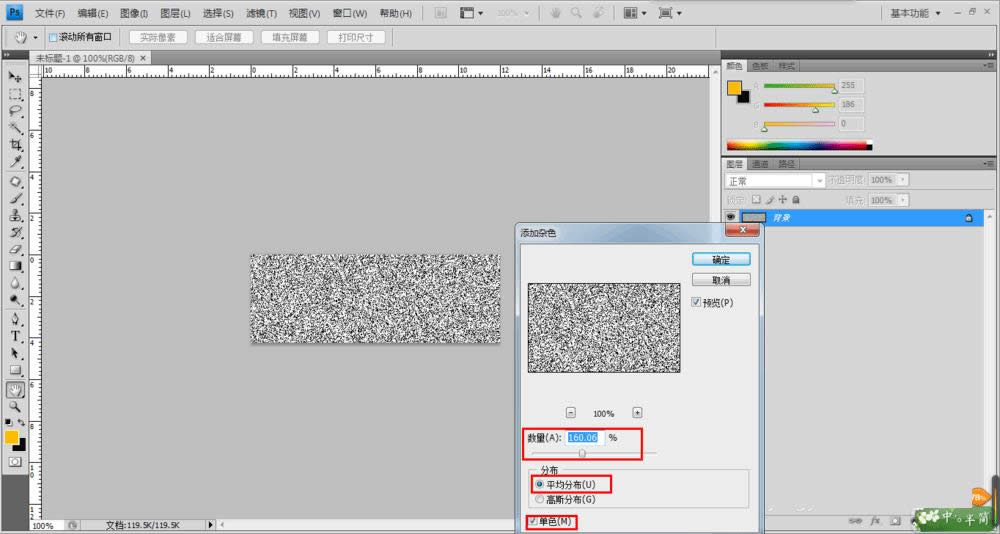
3、然后,添加滤镜-模糊-动态模糊,调整相应的参数即可。
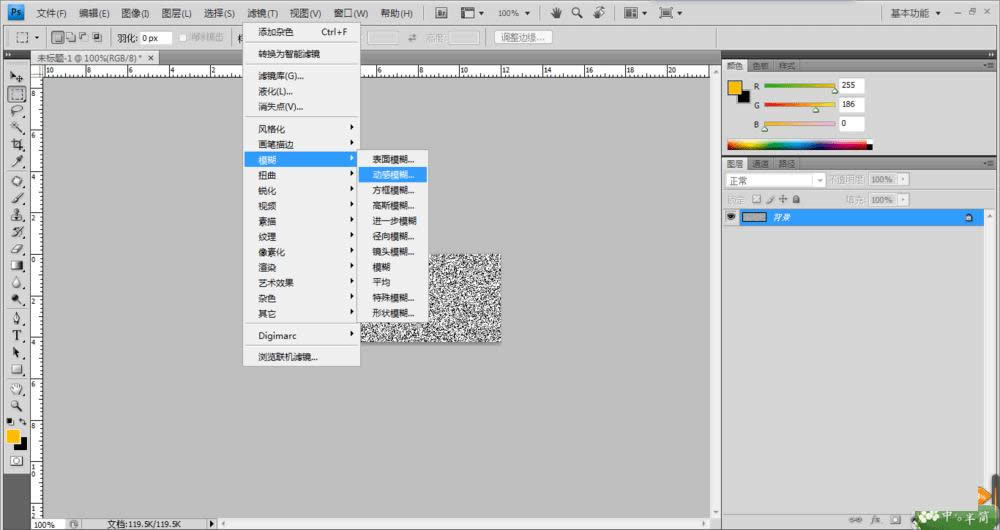
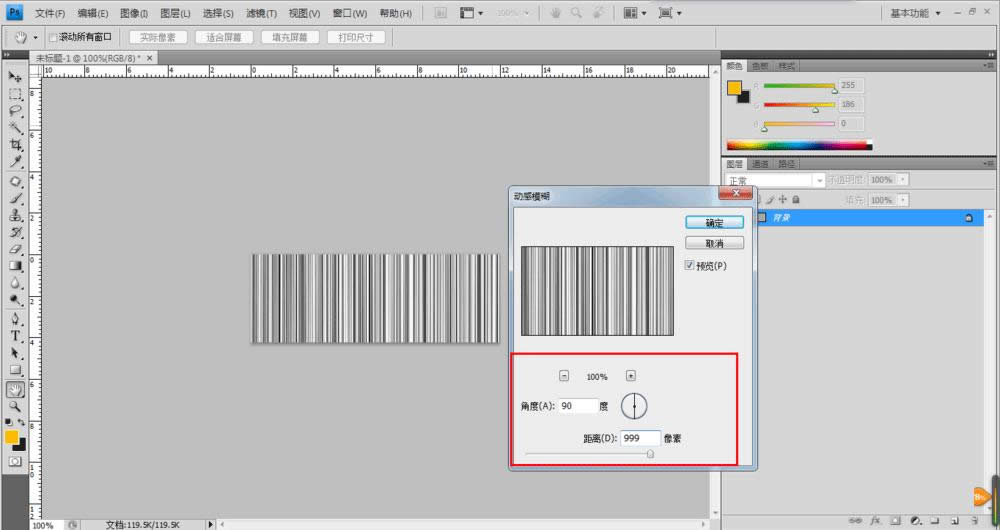
4、接下来,为背景图层添加曲线,调整下明暗的对比关系。
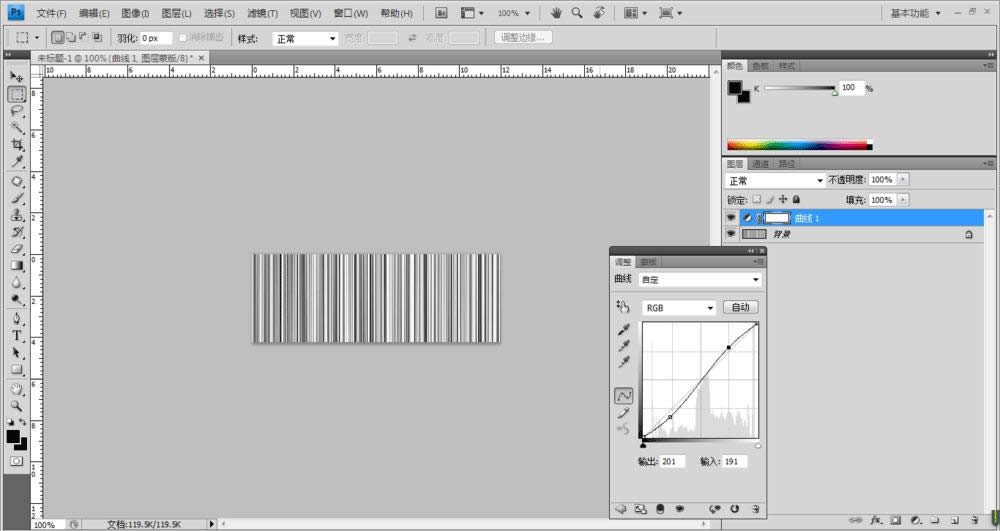
5、最后,将条码的下面框选删除一些,然后用文本工具为其添加上数字即可。
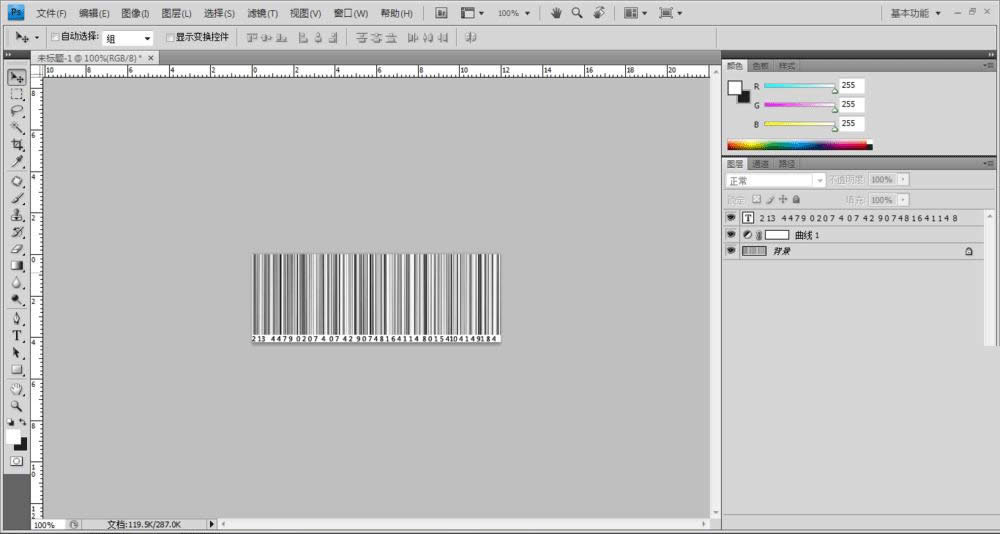
教程结束,以上就是PS怎么制作商品条形码方法介绍,操作很简单的,大家按照上面步骤进行操作即可,希望能对大家有所帮助!
更多PS怎么制作商品条形码相关文章请关注PHP中文网!
Photoshop默认保存的文件格式,可以保留所有有图层、色版、通道、蒙版、路径、未栅格化文字以及图层样式等。
关键词:PS怎样制作商品条形码