PS制作10分逼真的纸张折痕效果
时间:2023/7/20作者:未知来源:手揣网教程人气:
- [摘要]很多人都喜欢用photoshop,小编也很喜欢,尤其是PS能够以假乱真做出一些比较真实的效果。今天小编就为大家介绍PS制作非常逼真的纸张折痕效果方法,来看看吧。最终效果图:1、首先,打开PS,新建一...很多人都喜欢用photoshop,小编也很喜欢,尤其是PS能够以假乱真做出一些比较真实的效果。今天小编就为大家介绍PS制作非常逼真的纸张折痕效果方法,来看看吧。
最终效果图:

1、首先,打开PS,新建一个画布,不用太大。
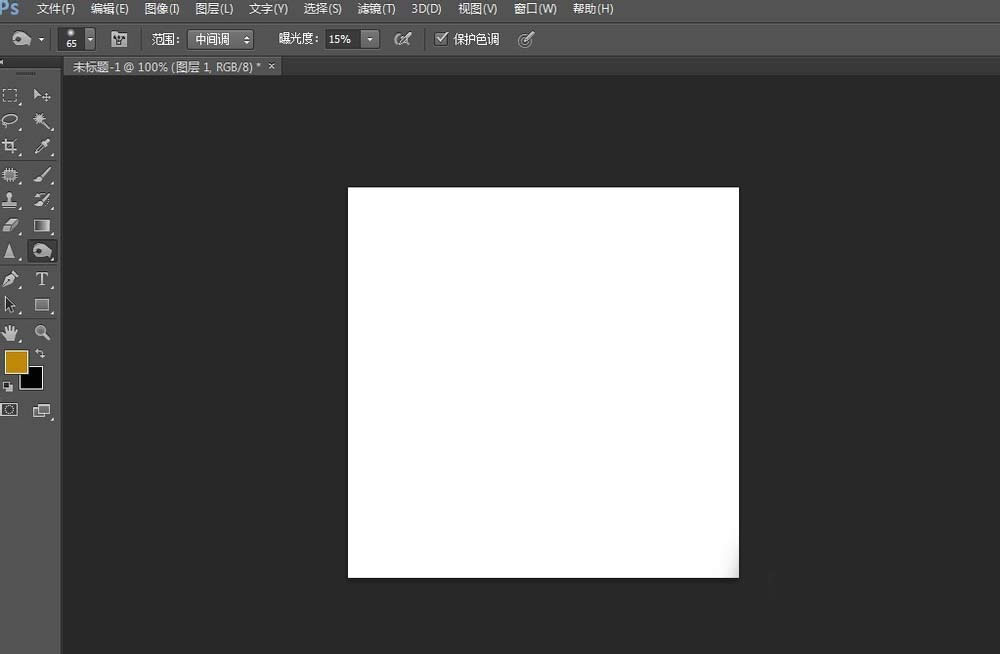
2、再新建一层图层,填充一种颜色,最后是稍微暗一点的颜色,比较好看出效果。(其实在背景层上直接操作也可以,但是小编建议大家要养成备用的习惯,以免发生错误需要从头再来)
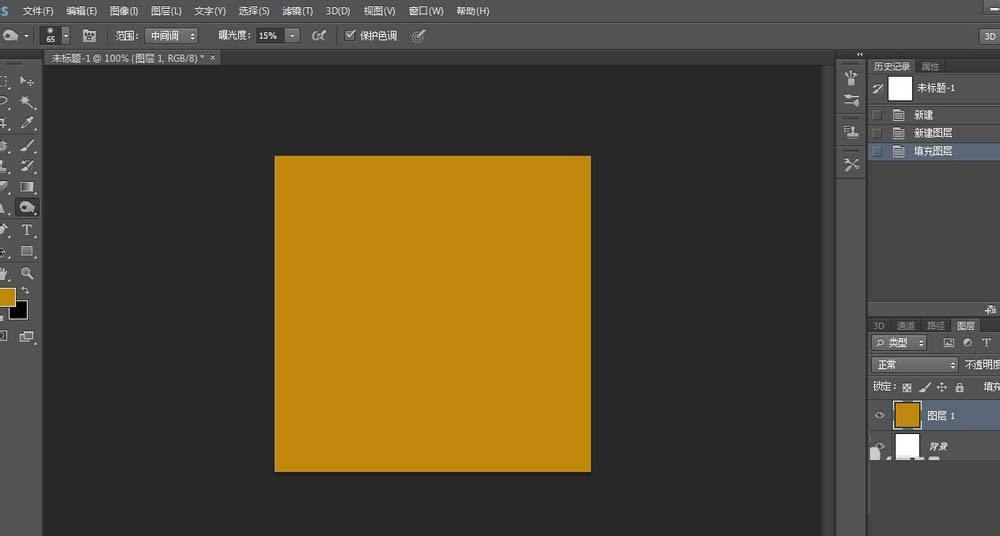
3、假设小编想做出纸张对折两次的效果。我们调出标尺,在纸张一半的地方新建参考线,用选框工具选择纸张的一半。(大家也可以自行估计大约一半的距离)
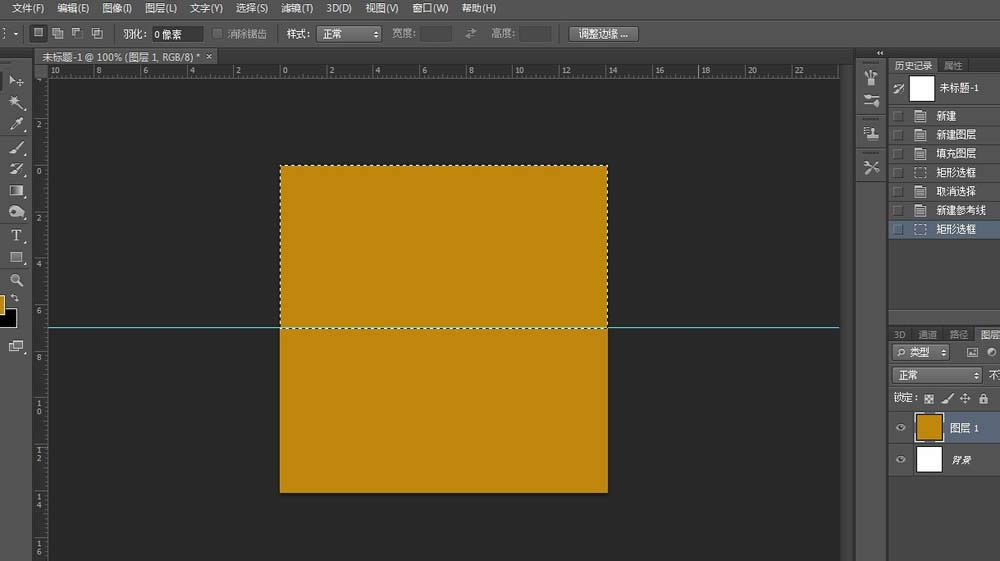
4、下面,在选区上右击,选择羽化,设置合适的羽化值(1~3)
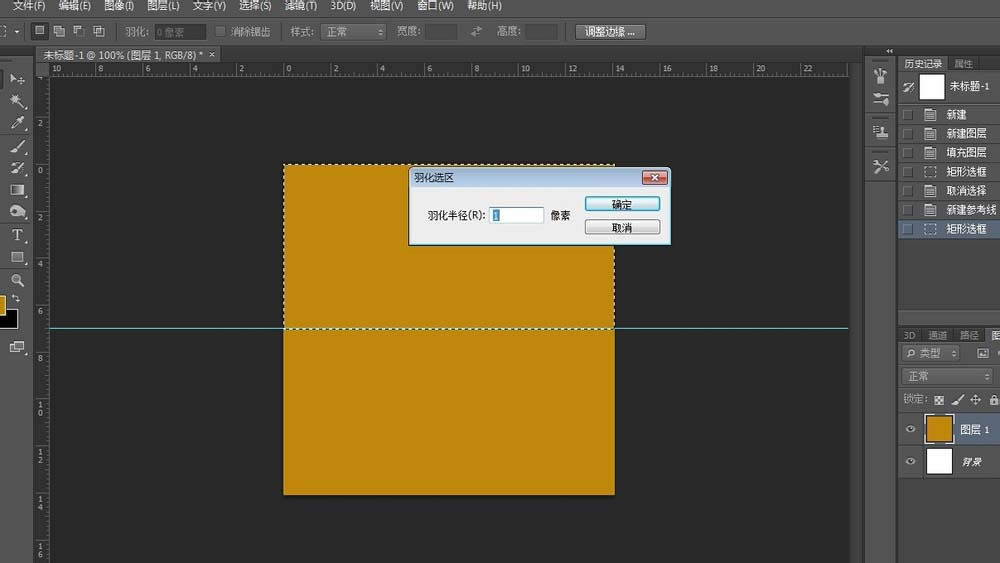
5、选择减淡工具,设置硬度为0,自行调节其他参数,可参考下图。
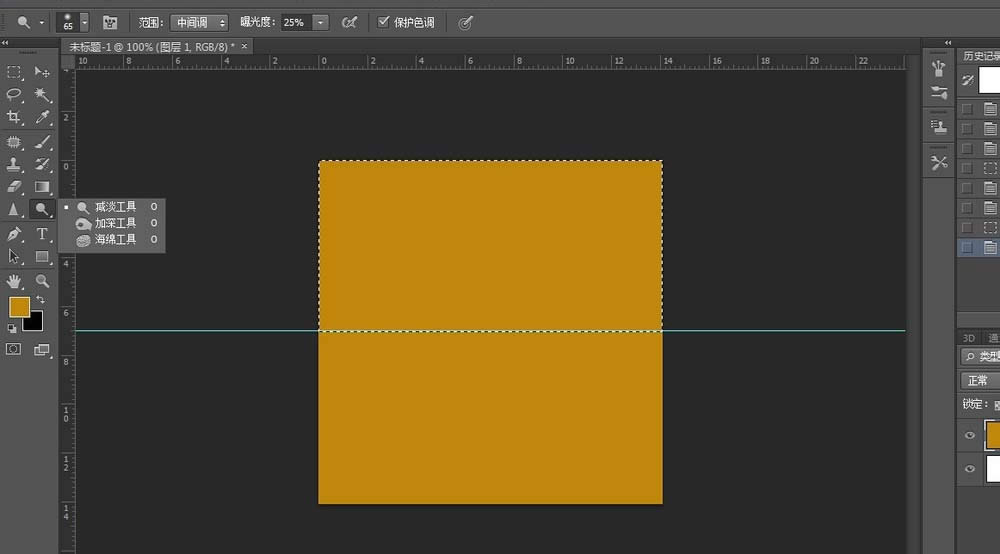
6、在选区一段点一下,然后按住shift键在另一端点一下,就能出现一条减淡的线。将减淡工具改为加深工具(其中加深工具的曝光度可以降低些,具体大家可以看效果调节),重复上述操作。
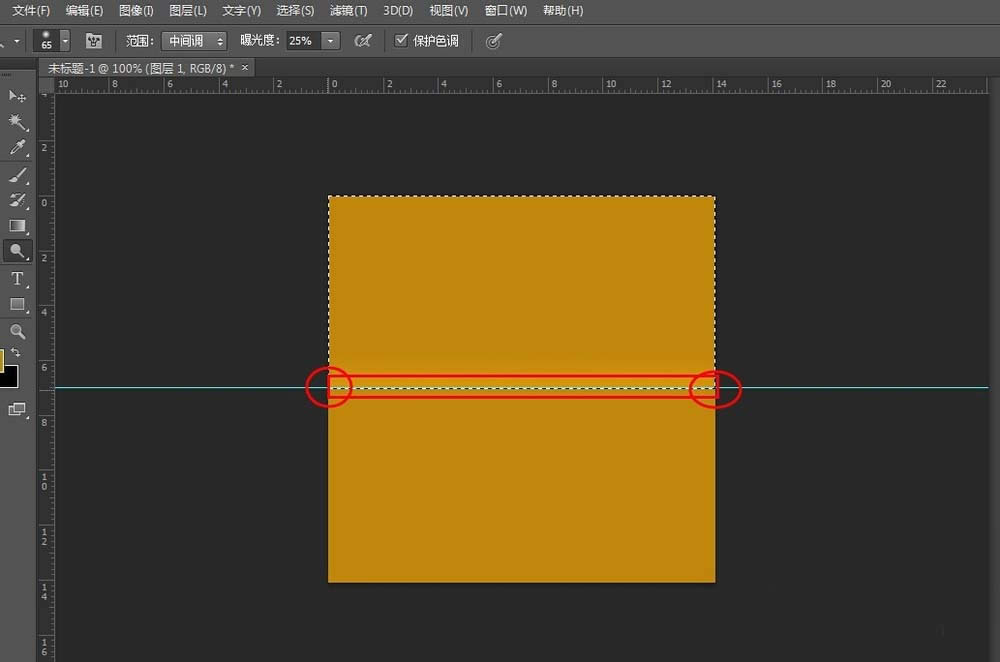
7、同样的,我们在垂直方向也进行上述操作,最后,取消选区和参考线即可完成。
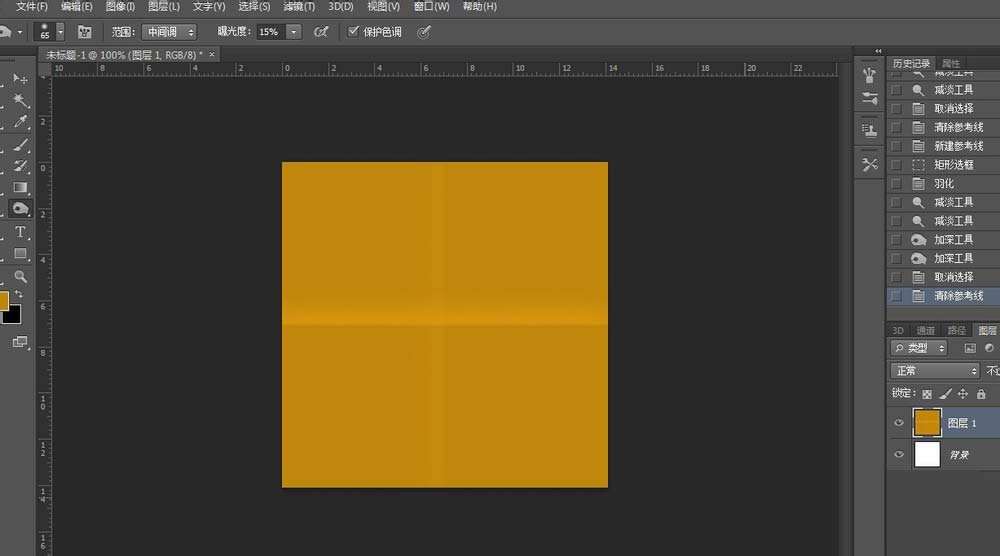
以上就是PS制作非常逼真的纸张折痕效果方法介绍,操作很简单的,大家按照上面步骤进行操作即可,希望能对大家有所帮助!
更多PS制作非常逼真的纸张折痕效果相关文章请关注PHP中文网!
Photoshop默认保存的文件格式,可以保留所有有图层、色版、通道、蒙版、路径、未栅格化文字以及图层样式等。
关键词:PS制作10分逼真的纸张折痕效果