老款TP-Link TL-WR841N如何桥接
时间:2024/1/21作者:未知来源:手揣网教程人气:
- TP-LINK路由器是经典的11n无线路由器,集有线无线于一体,符合802.11n(Draft 2.0)标准。采用MIMO技术,可提供更好的无线传输性能、稳定性和无线覆盖范围。同时采用CCA技术,能自动避开频道干扰并充分利用频道捆绑优势。
文主要介绍了老款TP-Link TL-WR841N路由器的无线桥接设置方法。之所以说是老款TP-Link TL-WR841N路由器的桥接设置,是因为目前TP-Link TL-WR841N路由器又多个硬件版本,最新的版本是V12。
而V12版本的TL-WR841N路由器,与前面所有版本的TL-WR841N路由器,在设置上有很大的不同。因此,本文把V1-V11版本的TL-WR841N路由器叫做老款TL-WR841N路由器,而把V12版本的TL-WR841N路由器,叫做新款TL-WR841N路由器。
如果你的TP-Link TL-WR841N路由器的硬件版本是V12,其无线桥接的设置,可以参考下面的教程:
新款TP-Link TL-WR841N路由器无线桥接设置教程
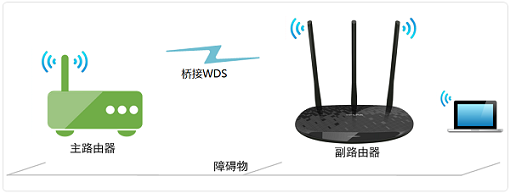
TP-Link TL-WR841N桥接示意图 重要说明:
(1)、TP-Link路由器的硬件版本,可以在这台路由器底部标签上查看到,如下图所示,Ver后面的就是硬件版本信息。

查看路由器的硬件版本 (2)、本文中把网络中已经可以上网的哪一台路由器叫做:主路由器;把TL-WR841N路由器叫做:副路由器。
第一步、设置主路由器信道
1、请先登录到主路由器的设置界面,把主路由器的“信道”设置为固定值,本例中设置为6,
重要说明:
“信道”这个选项一般在 无线设置 选项下可以找到。“信道”默认是自动,请手动选择一个值,本例中选择的是:6,然后保存下就可以了。
2、然后记录下主路由器的无线名称、无线密码、信道。
第二步、修改TL-WR841N路由器的IP地址
1、连接电脑和TL-WR841N路由器
电脑用一根网线连接到TP-Link TL-WR841N路由器的LAN(1\2\3\4)接口。
2、登录到设置页面
在浏览器中输入192.168.1.1并按回车键——>“用户名”和“密码”都输入:admin,登录到设置界面

TL-WR841N路由器的登录界面 重要提示:
V10、V11版本的TP-Link TL-WR841N路由器,在浏览器中输入:192.168.1.1——>输入“管理员密码”,登录到设置界面。
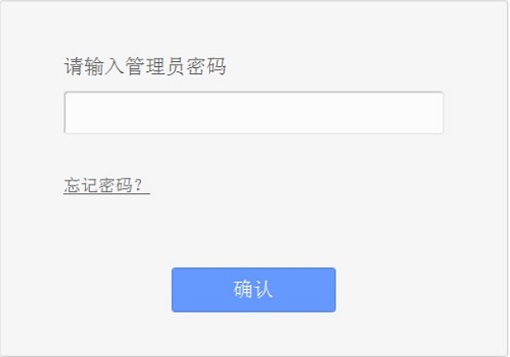
V10、V11版本TL-WR841N的登录界面 3、修改LAN口IP地址
点击“网络参数”——>“LAN口设置”——>修改“IP地址”——>点击“保存”
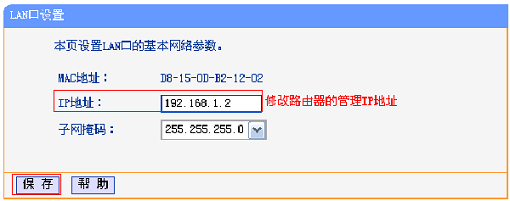
修改TL-WR841N路由器的LAN口IP地址 LAN口IP地址修改原则:
如果主路由器的IP地址是:192.168.1.1,则副路由器的IP地址修改为:192.168.1.2
如果主路由器的IP地址是:192.168.0.1,则副路由器的IP地址修改为:192.168.0.2
如果主路由器的IP地址是:192.168.2.1,则副路由器的IP地址修改为:192.168.2.2
重要说明:
修改IP地址后,需要使用修改后的IP地址,才能重新打开TL-WR841N路由器的设置界面。
第三步、设置无线桥接
1、重新登录到设置界面
使用修改后的IP地址(本例中是:192.168.1.2),重新登录到TL-WR841N路由器的设置页面。
2、启用桥接功能
点击“无线设置”——>“无线基本设置”——>把“SSID”和“信道”设置为与主路由器的参数相同——>勾选“开启WDS”——>点击“扫描”
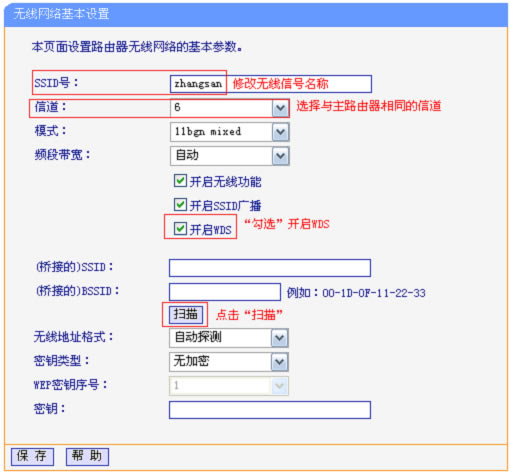
启用TL-WR841N路由器的WDS桥接功能 3、选择主路由器信号
在扫描结果中,找到主路由器的SSID(本例中是:zhangsan),然后点击后面的“连接”。
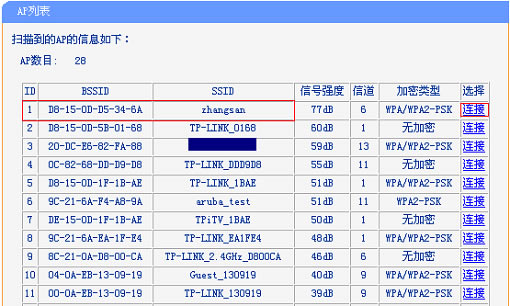
选择需要被桥接的信号 4、输入主路由器无线密码
选择与主路由器相同的“密钥类型”——>在“密钥”位置输入主路由器的无线密码——>点击“保存”。
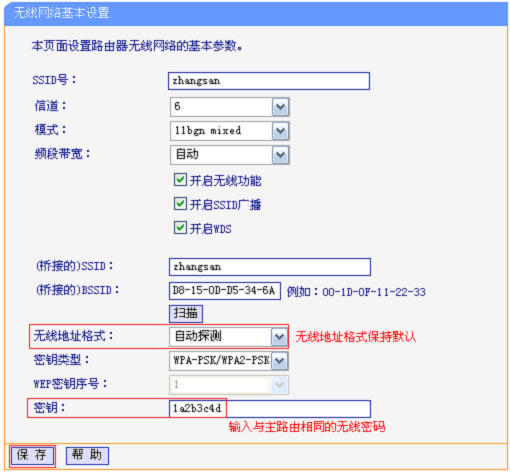
输入主路由器无线密码 5、设置TL-WR841N的无线密码
点击“无线设置”——>“无线安全设置”——>选择“WPA-PSK/WPA2-PSK”——>“PSK密码”处填写和主路由器相同的无线密码——>点击页面下方的“保存”。
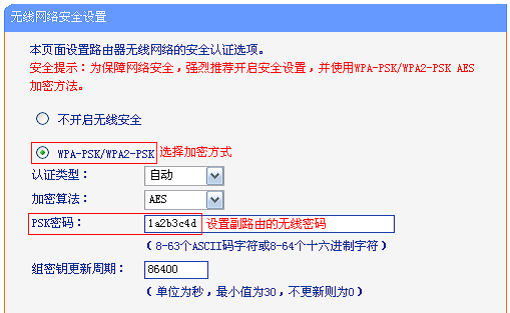
设置TL-WR841N的无线密码 第四步、检查桥接设置是否成功
在TP-Link TL-WR841N的设置页面,点击“运行状态”——>查看“无线状态”下的“WDS状态”,如果显示:成功。说明老款TP-Link TL-WR841N路由器的无线桥接设置成功。
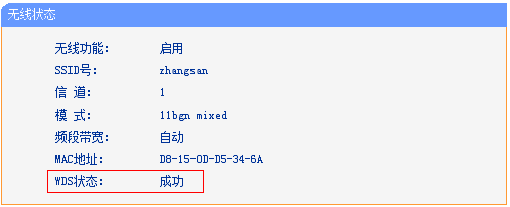
检查TL-WR841N路由器桥接是否成功 第五步、关闭TL-WR841N的DHCP服务器
在副路由器(TL-WR841N)的设置页面,点击“DHCP服务器”——>“DHCP服务设置”——>“DHCP服务器”选择:不启用——>点击“保存”。
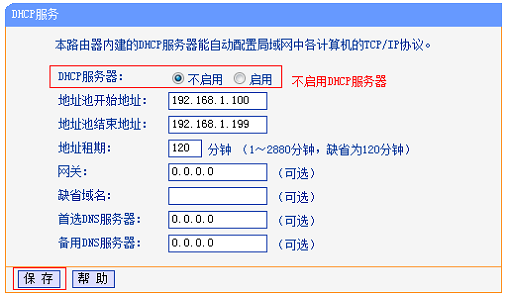
旧版TL-WR841N路由器关闭DHCP服务器 总结:
(1)、本文内容只适合V1-V11版本的TL-WR841N路由器的无线桥接,V12版本的TL-WR841N路由器的无线桥接,本站有单独的教程进行介绍。
(2)、主路由器上只需要设置“信道”,其它的设置都是在TL-WR841N路由器上完成的。
(3)、主路由器与TL-WR841N路由器之前,不需要用网线来连接。当TL-WR841N路由器上的无线桥接设置成功后,连接TL-WR841N路由器就可以上网了。
TP-Link TL-WR841N管理员密码(初始密码)是多少?
TP-Link TL-WR841N怎么重新设置密码?
TP-Link TL-WR841N路由器恢复出厂设置方法
旧版本TL-WR841N路由器上网设置方法
TP-Link TL-WR841N V12路由器怎么设置
TP-LINK无线路由采用UFO幽浮外观,造型时尚;信号灵敏、界面友好、功能强大、安全放心。它性价比很高,适合家庭、学生、商务人士使用。
关键词:老款TP-Link TL-WR841N如何桥接