TL-MR13U便携式路由器3G上网设置
时间:2024/2/22作者:未知来源:手揣网教程人气:
- TP-LINK路由器是经典的11n无线路由器,集有线无线于一体,符合802.11n(Draft 2.0)标准。采用MIMO技术,可提供更好的无线传输性能、稳定性和无线覆盖范围。同时采用CCA技术,能自动避开频道干扰并充分利用频道捆绑优势。
本文介绍了TP-Link TL-MR13U便携式无线路由器的3G上网设置;TL-MR13U可以把3G信号转换为Wi-Fi信号,实现手机、平板电脑、笔记本等无线终端的共享上网,下面进行详细介绍。

TP-Link TL-MR13U 3G便携式无线路由器 温馨提示:TL-MR13U在出厂设置状态下,插上3G上网卡就就能够把3G信号转换为无线WiFi信号了,但此时的无线WiFi信号并未加密,其他用户的设备也可以直接进行连接上网;所以需要给TL-MR13U转换后的无线WiFi信号设置一个密码。

TL-MR13U在3G模式下的拓扑图 步骤一:准备工作
1、请先确认你的3G上网卡在TL-MR13U 3G路由器的兼容列表中。
2、在TP-Link TL-MR13U路由器上把模式开关拨动到3G模式。
3、把你的3G上网卡插在TP-Link TL-MR13U路由器的USB接口上。
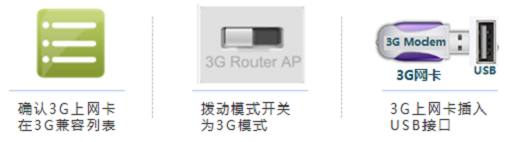
设置TL-MR13U路由器之前的准备工作 步骤二、设置电脑IP地址
在对TL-MR13U进行相关设置之前,请先准备一台笔记本电脑,然后把无线网卡的IP地址设置为自动获取,如下图所示。如果不会设置,请点击阅读:电脑动态IP地址的设置方法
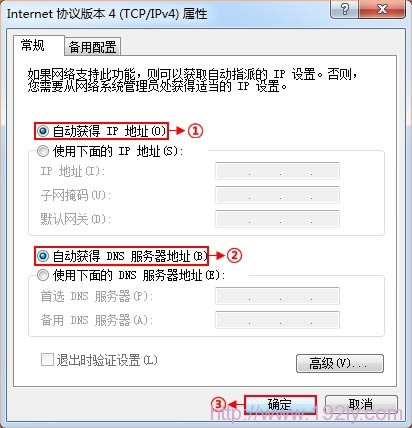
电脑动态IP地址配置 步骤三:连接TL-MR13U路由器的无线信号
电脑搜索到TL-MR13U 3G路由器的无线信号:TP-LINK_XXXXXX并连接(XXXXXX是TL-MR13U的MAC地址后六位,可在路由器底部标贴上查看到MAC地址)
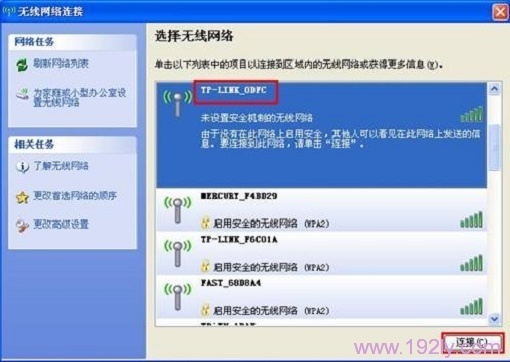
笔记本连接到TL-MR13U便携式路由器 步骤四:登录到TL-MR13U设置界面
1、打开电脑桌面上的IE浏览器,清空地址栏并输入192.168.1.1(管理地址),回车后页面会弹出登录框。

浏览器中输入192.168.1.1 2、在登录密码框中,输入路由器默认的管理密码:admin,点击 登录,进入管理界面。
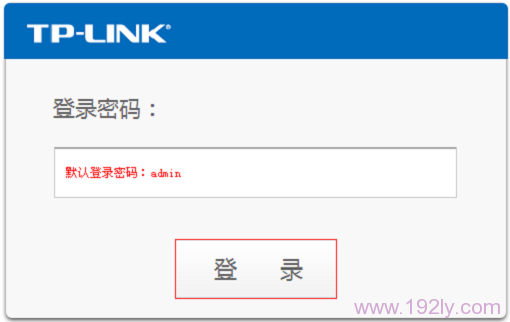
输入TL-MR13U的默认密码admin 步骤五:启动设置向导设置TL-MR13U路由器
1、开始设置向导:进入路由器的管理界面后,点击“设置向导”——>“下一步”。
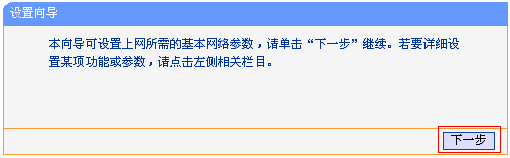
TL-MR13U的设置向导 2、设置3G参数:3G参数设置中,确认路由识别到正确的ISP(3G运营商)后,点击“下一步”。
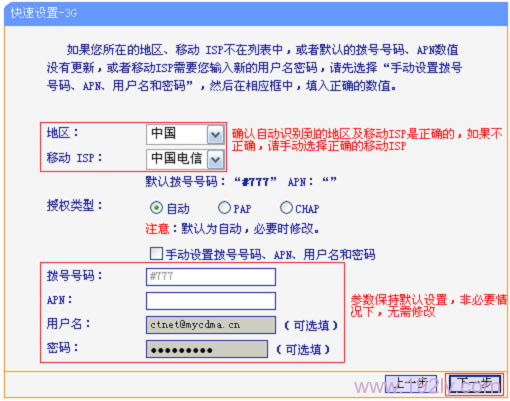
设置TL-MR13U上的3G参数 3、设置无线参数:修改“SSID”(本例修改为:zhangsan)——>选择“WPA/WPA2-个人版”——>设置“PSK密码”——>点击“下一步”。
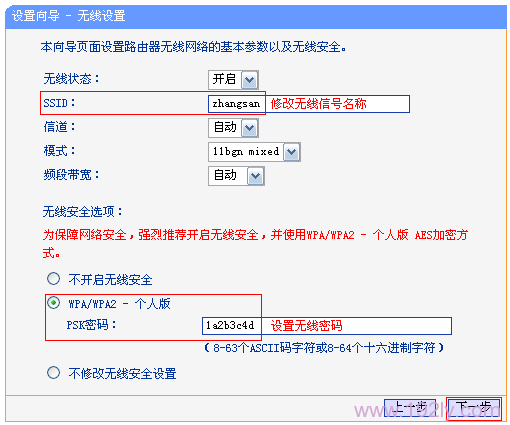
设置TL-MR13U的无线密码、名称 温馨提示:
(1)、“SSID”就是无线WIFI的名称,建议不要用中文和特殊字符。
(2)、“PSK密码”就是无线WIFI的密码,请用大写字母、小写字母、数字的组合,且长度大于8位。
4、设置完成:点击“完成”。弹出对话框提示重启,点击“确定”。
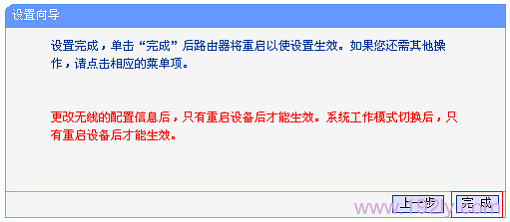
TL-MR13U设置完成 步骤六:检查设置是否成功
TL-MR13U 便携式路由器重启完成后,电脑连接修改后的无线网络(本例:zhangsan)。进入路由器管理界面,点击“运行状态”——>查看“3G”,如下图框内IP地址不为0.0.0.0,则表示设置成功。
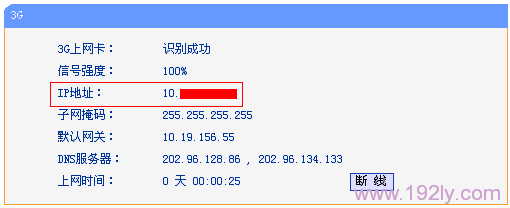
查看TL-MR13U上的3G参数 相关文章:
1、TP-Link无线路由器设置好了上不了网
2、怎么限制别人wifi网速
3、TP-Link路由器无线WiFi防蹭网设置
TP-LINK无线路由采用UFO幽浮外观,造型时尚;信号灵敏、界面友好、功能强大、安全放心。它性价比很高,适合家庭、学生、商务人士使用。
关键词:TL-MR13U便携式路由器3G上网设置