TP-Link TL-WDR1100路由器作为无线交换机用的设置办法
时间:2024/2/27作者:未知来源:手揣网教程人气:
- TP-LINK路由器是经典的11n无线路由器,集有线无线于一体,符合802.11n(Draft 2.0)标准。采用MIMO技术,可提供更好的无线传输性能、稳定性和无线覆盖范围。同时采用CCA技术,能自动避开频道干扰并充分利用频道捆绑优势。
本文介绍了TP-Link TL-WDR1100路由器作为无线交换机用的设置方法;为什么要把路由器作为交换机用?在什么情况下才需要把无线路由器作为无线交换机使用?
一般是2个或者多个路由器连接上网的时候,需要把无线路由器作为交换机使用。在现实生活中,其实很多时候都是需要用到这种功能的。例如:(1)、从邻居家路由器上接网线上网;(2)、从房东家路由器上接网线上网;(3)、办公室只提供了有限上网,需要安装一台无线路由器提供无线WiFi网络。
步骤一:设置电脑IP
第一步,需要把电脑的IP地址设置为自动获取(动态IP),如下图所示。如果不会设置,请阅读文章:电脑动态IP地址的设置方法。
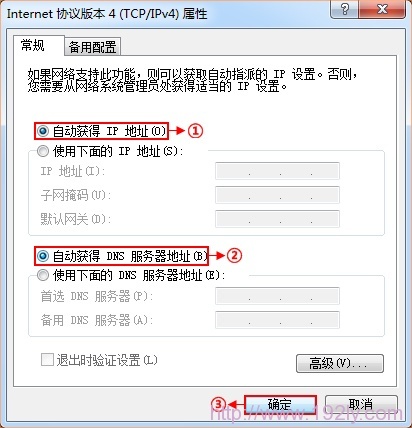
步骤二:电脑连接TL-WDR1100路由器
准备一根网线,网线的一头连接电脑上的网线接口,网线的另一头连接TL-WDR1100路由器的LAN接口(1、2、3、4)中的任意一个,如下图所示:

注意问题:先不要把TL-WDR1100路由器与其他路由器连接起来,只需要连接TL-WDR1100路由器与电脑就可以了。
步骤三:设置TL-WDR1100路由器
1、设置TL-WDR1100路由器的2.4G无线
(1)、2.4GHZ无线网络名称设置:点击“无线设置2.4GHz”——>“基本设置”会出现下面的设置界面。设置“SSID号”,SSID就是无线网络的名称——>点击“保存”。
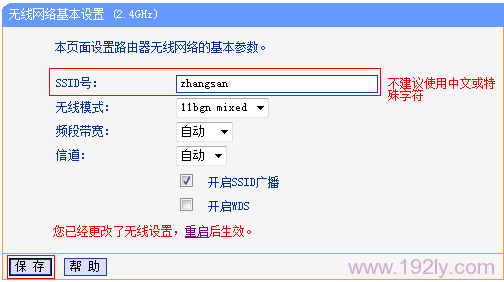
(2)、2.4GHZ无线网络密码设置:点击“无线设置2.4GHz”——>“无线安全设置”。选择“WPA-PSK/WPA2-PSK”——>设置“PSK密码”,PSK密码就是无线网络的密码——>点击“保存”。
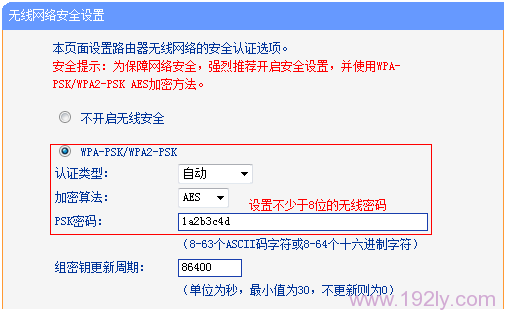
2、修改TL-WDR1100路由器LAN口IP地址
进入TL-WDR1100的设置界面后,点击“网络参数”——>“LAN口设置”——>“IP地址”修改为:192.168.1.2——>“保存”。
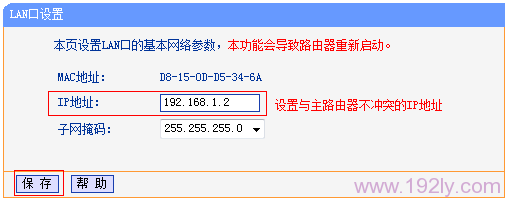
注意问题:如果前面的路由器的设置网址是192.168.0.1,那么就应该把TL-WDR1100路由器的LAN口IP地址修改为:192.168.0.2,这一点请广大网友注意。
重启路由器:点击保存后,路由器会提示重启,按照提示点击“确定”即可。
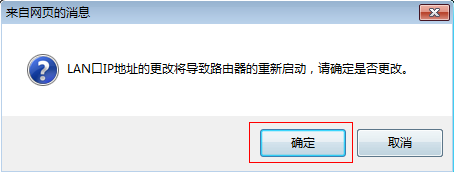
温馨提示:TL-WDR1100重启之后,用户需要在浏览器中输入修改后的LAN口IP地址来登陆,如:192.168.1.2来登录路由器。
3、关闭TL-WDR1100路由器DHCP服务器
重启后重新登录到TL-WDR1100的设置界面,点击“DHCP服务器”——>“DHCP服务”——>“DHCP服务器”选择:不启用——>“保存”。
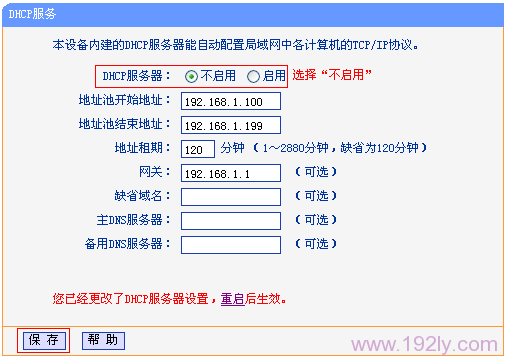
步骤四:TL-WDR1100连接前端路由器
再准备一根网线,一头连接前端路由器的LAN接口,另一头连接TL-WDR1100路由器的LAN口(1、2、3、4)中的任意一个,注意不是WAN接口,如果连接到WAN接口是不能用的,请广大网友注意。

至此,就完成了TP-Link TL-WDR1100无线路由器作为交换机用时的设置,其他的计算机可以用网线连接到TL-WDR1100路由器的另外3个LAN接口上网;无线设备可以连接到TL-WDR1100路由器的无线WiFi信号上上网。
1、TP-Link TL-WDR1100双频无线路由器上网设置
2、TP-Link TL-WDR1100路由器无线WiFi名称和密码设置
3、TP-Link TL-WDR1100路由器5G无线WDS桥接设置
4、TP-Link TL-WDR1100 2.4G无线WDS桥接设置
5、无线WiFi防蹭网设置TP-Link路由器
TP-LINK无线路由采用UFO幽浮外观,造型时尚;信号灵敏、界面友好、功能强大、安全放心。它性价比很高,适合家庭、学生、商务人士使用。
关键词:TP-Link TL-WDR1100路由器作为无线交换机用的设置办法