TL-WR720N路由器无线路由模式设置
时间:2024/3/18作者:未知来源:手揣网教程人气:
- TP-LINK路由器是经典的11n无线路由器,集有线无线于一体,符合802.11n(Draft 2.0)标准。采用MIMO技术,可提供更好的无线传输性能、稳定性和无线覆盖范围。同时采用CCA技术,能自动避开频道干扰并充分利用频道捆绑优势。
本文介绍了TL-WR720N迷你路由器的无线路由(Router)模式的设置方法,在Router模式下,TL-WR720N其实就是一台普通的无线路由器,“WAN/LAN”口相当于普通路由器上的WAN接口;而“LAN”口等同于普通无线路由器上的LAN接口。通过有线或者无线连接到TL-WR720N上可以实现共享宽带上网。

TL-WR720N迷你3G无线路由器 TL-WR720N的无线路由模式设置一共需要4步:1、调节模式开关;2、TL-WR720N路由器安装;3、设置电脑IP地址;4、TL-WR720N-Router模式设置;下面将对这4个步骤进行详细的介绍。
步骤一、调节模式开关
请先给TL-WR720N迷你3G无线路由器供电,然后把TL-WR720N上的模式开关拔动到ROUTER模式,如下图:
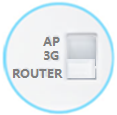
把TL-WR720N上的模式开关调节到Router 步骤二、TL-WR720N路由器安装
1、电话线上网:请准备1根较短的网线,网线一头连接ADSL Moden(猫),另一头连接TL-WR720N路由器上
的WAN/LAN接口,如下图所示。
电话线上网时TL-WR720N路由器安装 2、光钎上网:准备1根较短的网线,一头连接光猫,另一头连接另一头连接TL-WR720N路由器上的WAN/LAN接口,如下图所示。

光钎上网时TL-WR720N路由器安装 3、网线入户上网:直接把宽带运营商提供的入户网线,插在TL-WR720N路由器上的WAN/LAN接口,如下图所示

网线入户上网时TL-WR720N路由器安装 温馨提示:用户请根据自己的宽带接入方式,选择一种方式进行安装。
步骤三、设置电脑IP地址
1、在设置TL-WR720N迷你3G无线路由器之前,需要先把电脑的IP地址设置为自动获得(这里是无线网卡的IP地址),如下图所示。如果不会设置,请点击阅读文章:电脑自动获得IP地址设置方法
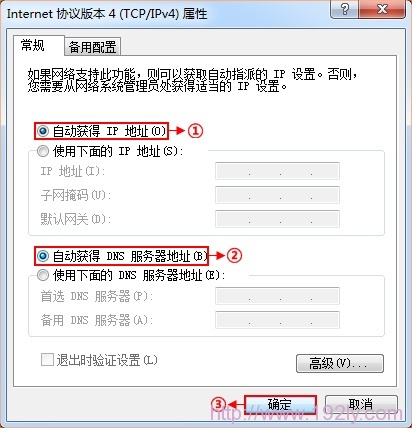
电脑动态IP地址配置 2、电脑搜索并连接TL-WR720N路由器的信号(路由器默认SSID为:TP-LINK_XXXXXX(MAC地址后六位),可在路由器底部标贴上查看到MAC地址。
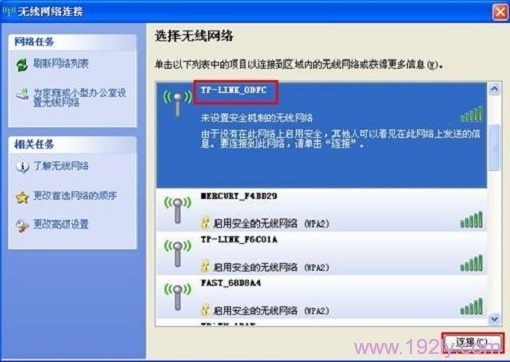
无线连接到TL-WR720N无线路由器 步骤四、TL-WR720N-Router模式设置
1、登录到设置界面:
TL-WR720N迷你3G无线路由器,有V3、V4两个不同的版本,这两个版本在登录设置界面的时候有所不同,下
面分别进行介绍。除此之外,其他的设置都是一样的。(1)V3版TL-WR720N登录:
在浏览器地址栏中输入:192.168.1.253,然后按下回车键.(192.168.1.253打不开解决办法)

浏览器中输入192.168.1.253 在弹出的登录框中,输入TL-WR720N路由器默认的用户名:admin,默认密码:admin;点击“确定”,进入
管理界面。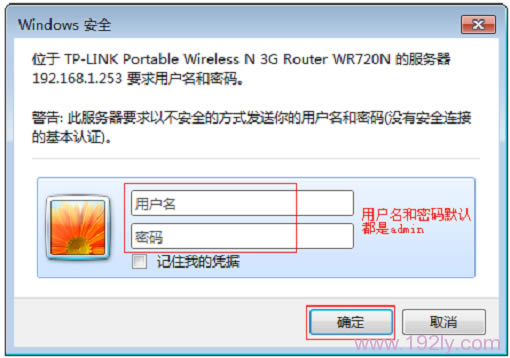
TL-WR720N V3路由器登录界面 (2)V4版TL-WR720N登录
在浏览器地址栏中输入:192.168.1.253,然后按下回车键.(192.168.1.253打不开解决办法?)

浏览器中输入192.168.1.253 在“设置密码”框中设置管理员密码,并在“确认密码”中再次输入,点击“确认”。
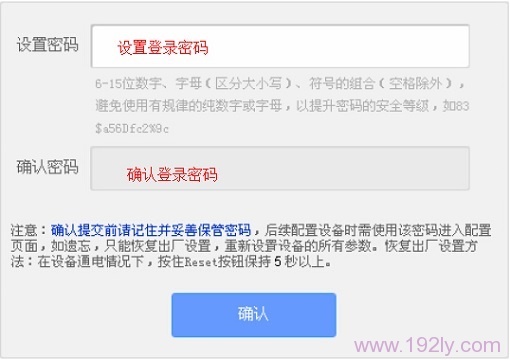
这是TL-WR720N V4路由器的登录密码 PS:如果已经设置了登录密码,则会出现如下图所示的界面,请直接输入之前设置的管理员密码登录。
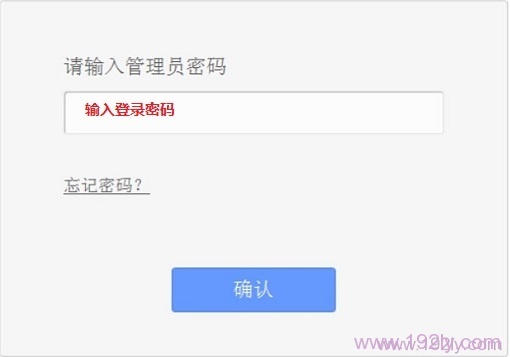
输入设置的密码登录 2、运行设置向导:首次设置时登录后会自动弹出“设置向导”,如果未弹出可以点击右边的“设置向导”选项进入–>“下一步”。
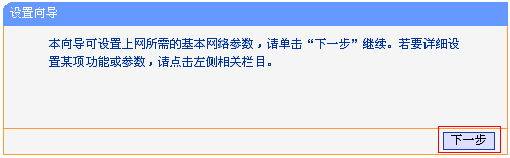
TL-WR720N路由器的设置向导 3、选择上网方式:这里可以看到一共有4个选项,分别是:“让路由器自动选择上网方式”、“PPPoE(ADSL
虚拟拨号)”、“动态IP(以太网宽带,自动从服务商获取IP地址)”、“静态IP(以太网宽带,网络服务
商提供固定IP地址)”。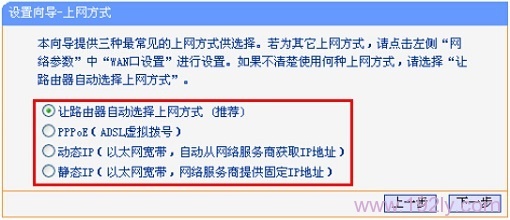
TL-WR720N路由器在Router模式下的上网方式 “让路由器自动选择上网方式”这个选项不建议大家选择,因为路由器经常识别不准确,造成无法上网。最好是用户手动选择一种上网方式;那么应该如何选择上网方式呢?下面进行详细介绍。
(1)、ADSL拨号:目前90%以上的用户办理的宽带都是“ADSL拨号”上网,办理“ADSL拨号”宽带业务后,宽带运营商会提供一个宽带用户名、宽带密码给用户;在未使用路由器时,需要通过电脑上的“宽带连接”来拨号上网。

宽带连接 ADSL拨号上网设置:选择“PPPoE(ADSL虚拟拨号)”——>点击“下一步”
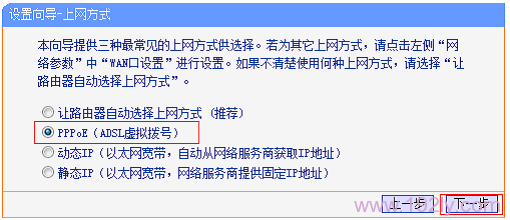
TL-WR720N路由器选择ADSL拨号上网 输入宽带运营商提供的宽带帐号和密码——>点击“下一步”。
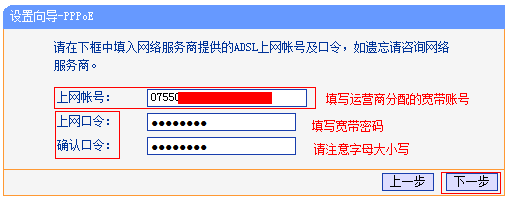
TL-WR720N路由器上ADSL拨号上网设置 (2)、动态IP:也就是动态IP(DHCP获取IP),办理了“动态IP”上网宽带业务的用户,宽带运营商会提供一根网线到用户家里;在未使用路由器时,只需要把这根网线插在电脑上,并把电脑的IP地址设置为自动获得,电脑就可以上网了。
动态IP设置:选择“动态IP(以太网宽带,自动从服务商获取IP地址)”——>点击“下一步”
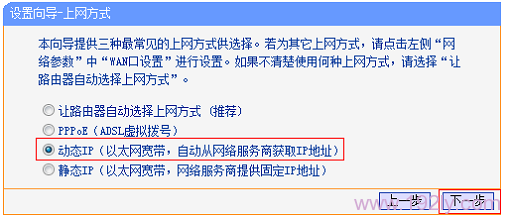
TL-WR720N路由器上选择动态IP地址上网 (3)、静态IP:办理了“静态IP”上网宽带业务的用户,宽带运营商会提供一根网线到用户家里,同时还会提供一个IP地址、子网掩码、网关、2个DNS服务器地址给用户;在未使用路由器时,只需要把这根网线插在电脑上,并根据提供的IP地址信息来设置电脑上的IP地址。
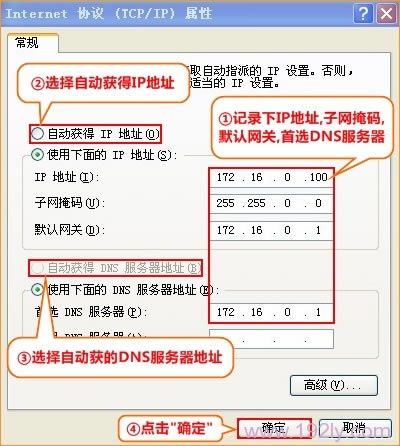
查看、记录电脑上的静态IP地址 静态IP上网设置:选择“静态IP(以太网宽带,网络服务商提供固定IP地址)”——>点击“下一步”。
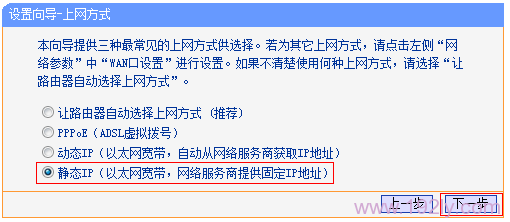
TL-WR720N路由器上选择静态IP地址上网 填写运营商分配的IP地址、子网掩码、网关以及DNS服务器地址——>点击“下一步”。
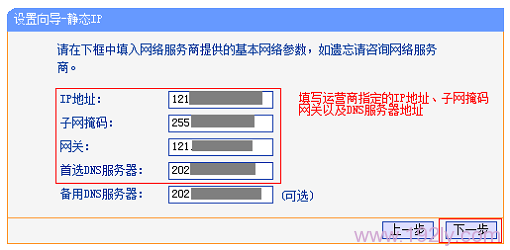
TL-WR720N路由器上静态IP地址上网设置 5、无线设置:无线状态”选择开启–>“SSID”根据自己的需求自定义设置–>“无线安全选项”下面选择WPA/WPA2-个人版–>“PSK密码”请用户自行设置(我们这里设置为11222234)–>“下一步”。
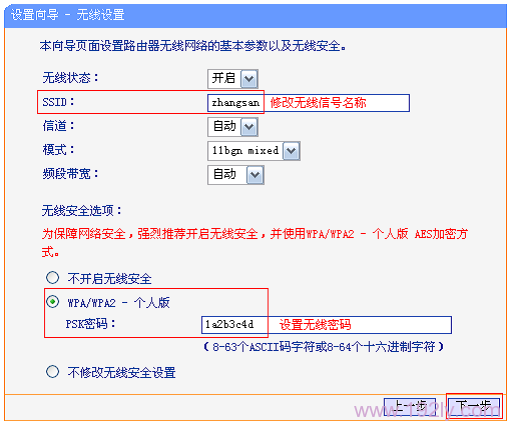
设置TL-WR720N路由器上的无线名称和密码 6、重启TL-WR720N:点击“重启”
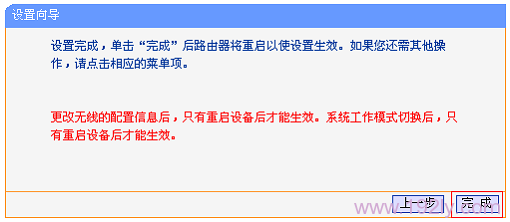
TL-WR720N路由器设置完成 7、检查设置:重启后,重新登录到TL-WR720N的管理界面,在“WAN口状态”下如果能看到IP地址信息,说明配置成功,并且能够上网了;如果没有请检查相关配置是否正确?
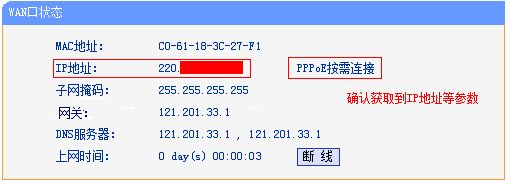
查看TL-WR720N路由器的WAN口状态 1、TP-Link无线路由器设置好了上不了网
2、怎么限制别人wifi网速
3、TP-Link路由器无线WiFi防蹭网设置
4、TL-WR720N无线路由器3G路由模式设置?
5、TL-WR720N无线路由器AP模式设置指南
TP-LINK无线路由采用UFO幽浮外观,造型时尚;信号灵敏、界面友好、功能强大、安全放心。它性价比很高,适合家庭、学生、商务人士使用。
关键词:TL-WR720N路由器无线路由模式设置