TP-Link TL-WDR7500 V2 无线路由器打印机设置指南
时间:2024/4/4作者:未知来源:手揣网教程人气:
- TP-LINK路由器是经典的11n无线路由器,集有线无线于一体,符合802.11n(Draft 2.0)标准。采用MIMO技术,可提供更好的无线传输性能、稳定性和无线覆盖范围。同时采用CCA技术,能自动避开频道干扰并充分利用频道捆绑优势。
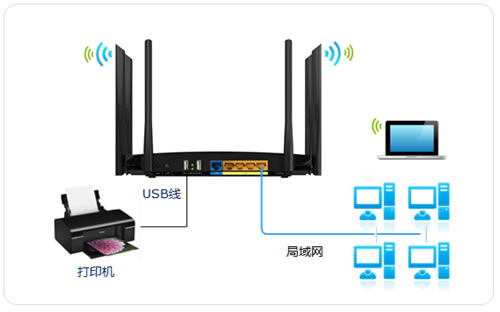
第一步:启用打印服务器功能
登录路由器管理界面,在 网络共享 >> 打印服务器 中,确认打印服务器状态为 在线,如下图:
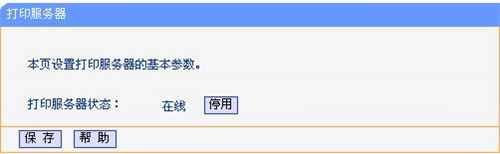
第二步:安装打印服务器控制程序
1、解压控制程序
将下载好的的打印服务器控制程序解压,双击程序安装图标(setup.exe),如下图所示:

2、开始安装
弹出如下图所示安装界面,开始安装打印机服务器控制程序,如下图所示:
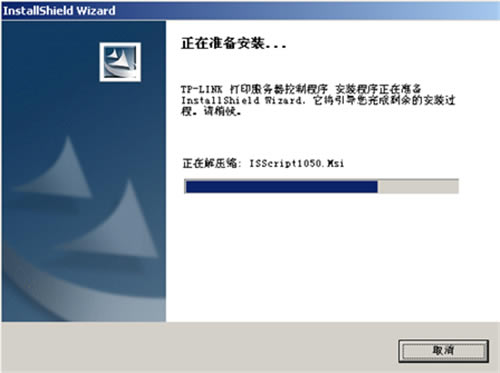
3、按照设置向导安装
按照设置向导安装,点击下一步,如下图:
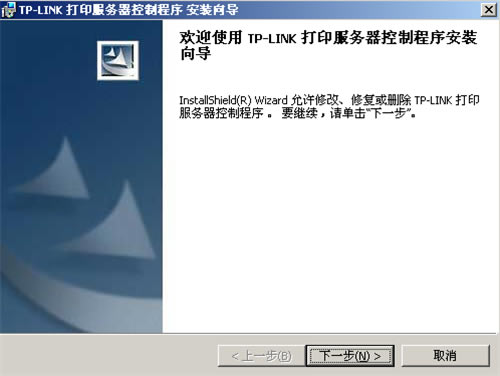
4、设置用户信息
输入用户信息,如姓名及单位(建议根据实际输入),如下图所示:
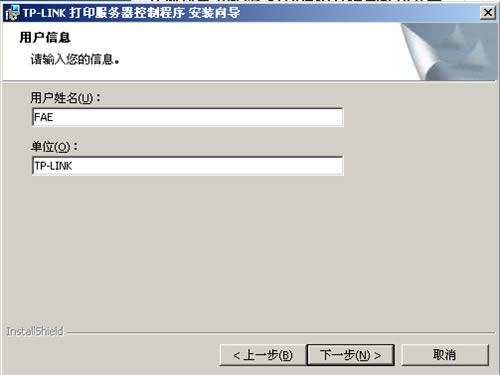
5、选择安装路径
选择软件安装路径,点击下一步,如下图所示:
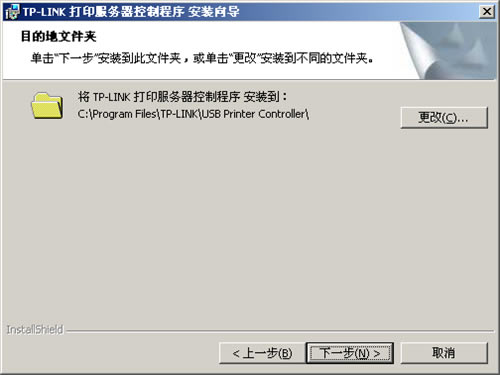
软件将安装到所选路径,点击安装,如下图所示。
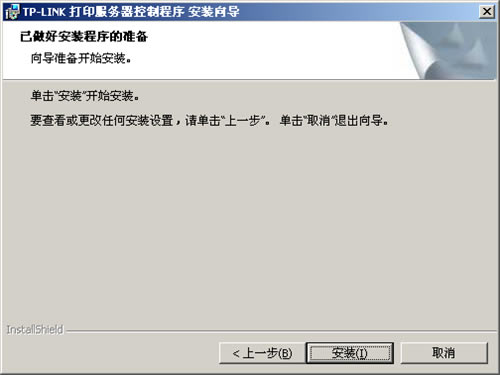
6、安装完成
软件运行安装、注册,如下:
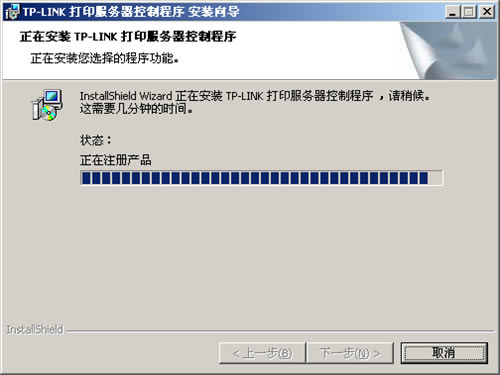
运行完成后,软件安装完成:
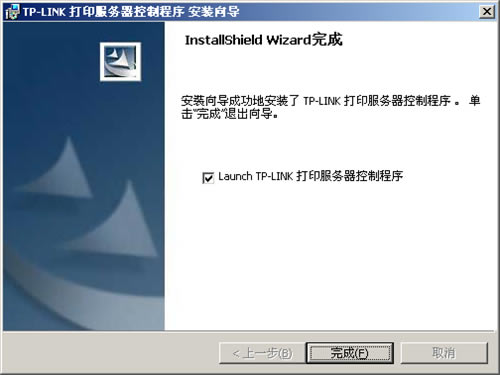
安装完毕后,USB Printer Controller的图标将出现电脑桌面上,如下图所示。

第三步:发现打印机
双击桌面USB Printer Controller图标,打开TP-LINK打印服务器控制程序。软件打开之后会自动识别,如果显示有双频路由器型号及USB口所接的打印机,此时就可以正常打印了。如下图:
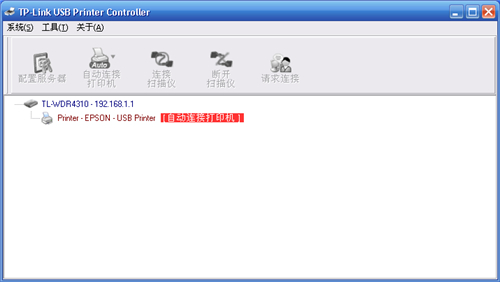
注意:该软件必须保持开启状态,否则将不能打印。
第四步:尝试打印
至此,双频路由器的打印服务器功能设置完成,在局域网中安装TP-LINK打印服务器控制程序的电脑则可以实现共享打印。
在打印文件时,选择路由器USB接口所接打印机的型号即可,与普通的打印并无区别,如下图所示:
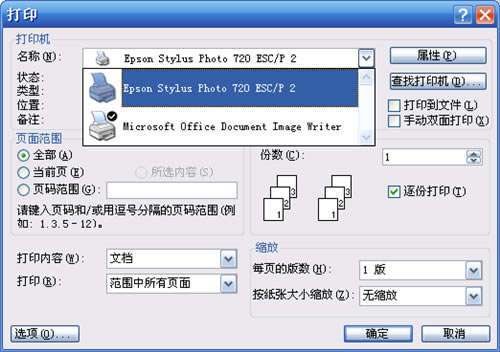 TP-LINK无线路由采用UFO幽浮外观,造型时尚;信号灵敏、界面友好、功能强大、安全放心。它性价比很高,适合家庭、学生、商务人士使用。
TP-LINK无线路由采用UFO幽浮外观,造型时尚;信号灵敏、界面友好、功能强大、安全放心。它性价比很高,适合家庭、学生、商务人士使用。
关键词:TP-Link TL-WDR7500 V2 无线路由器打印机设置向导