TP-Link TL-WR742N路由器无线WiFi用户名与密码设置
时间:2024/1/8作者:未知来源:手揣网教程人气:
- 路由器(Router)是连接两个或多个网络的硬件设备,在网络间起网关的作用,是读取每一个数据包中的地址然后决定如何传送的专用智能性的网络设备。
本文介绍了TP-Link TL-WR742N无线路由器的无线网络(WiFi)名称和密码的设置方法。伴随着无线设备的普及,无线路由器的使用越来越广泛;一个不容忽视的问题是:各种蹭网软件也层出不穷,让我们的无线网络面临着严峻的挑战。
通过合理、安全的设置无线路由器上无线网络的加密方式、加密密钥,能够让我们的无线网络,避免被蹭网软件破解,保护无线网络的安全。
步骤一、设置TL-WR742N路由器无线网络名称
登录到TL-WR742N路由器的设置界面,点击“无线设置”——>“基本设置”——>设置“SSID号”。
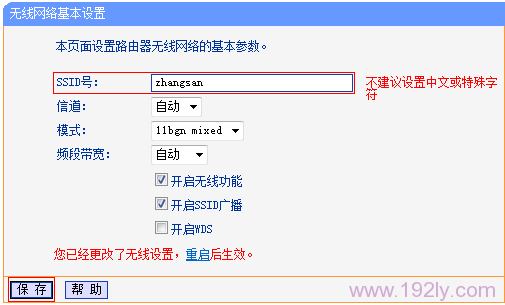
注意问题:
(1)、“SSID号”就是无线网络(WiFi)的名称,建议使用字母、数字的组合;不要使用中文和一些特殊字符,因为部分无线设备上的无线网卡不能识别中文和特殊字符。
(2)、确保勾选了“开启无线功能”、“开启SSID广播”这两个选项,如果未勾选,TL-WR742N无线路由器的无线网络将无法正常使用。
步骤二、设置TL-WR742N路由器无线网络密码
1、在TL-WR742N的设置界面,点击“无线设置”——>“无线安全设置”——>选择“WPA-PSK/WPA2-PSK”——>“加密算法”选择:AES——>设置“PSK密码”
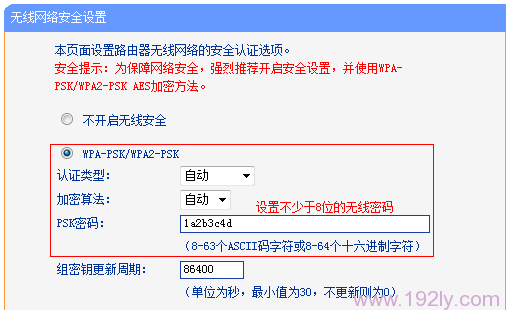
2、点击页面下方的“保存”按钮。
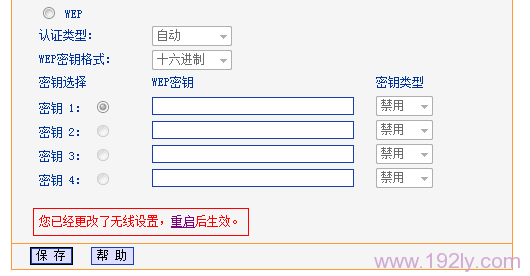
3、点击“重启路由器”。
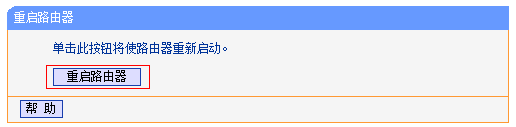
注意问题:
“PSK密码”就是无线网络(WiFi)的密码,建议用大小写字母、数字的组合,并且密码长度大于8位。因为密码的组合越复杂、长度越长,被破解的几率就越小,无线网络就越安全。
小技巧:确认是否有人蹭网
如果用户觉得自己的无线网络网速突然变慢,怀疑有人在盗用我们的无线网络,可以在TL-WR742N路由器的设置界面查看的。
点击“无线设置”——>“主机状态”,可以查看到一共有多少个无线设备连接到了我们的无线路由器上面,如下图所示:
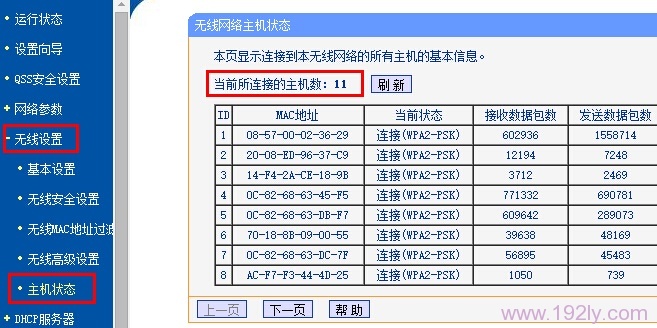
如果连接的个数大于用户自己的无线设备数量,说明无线网络密码已经被破解,请按照让面介绍的方法,从新设置无线加密方式和密码。
1、TP-Link TL-WR742N无线路由器上网设置
2、TP-Link TL-WR742N路由器作为无线交换机的设置方法
3、TP-Link TL-WR742N路由器WDS桥接设置
4、TP-Link TL-WR742N初始密码
5、怎么限制别人wifi网速
6、无线WiFi防蹭网设置TP-Link路由器
路由器不仅让你更稳定快速地连接无线网络,更可以让家中的智能设备连接在一起。
关键词:TP-Link TL-WR742N路由器无线WiFi用户名与密码设置
