让WIFI无死角之无线路由器桥接(无线路由器如何桥接无线路由器)
时间:2024/5/1作者:未知来源:手揣网教程人气:
你还在为家里WIFI信号不好而烦恼吗?你还在为厕所不能愉快上网而抓狂吗?你还在为关上房门就不能上网而崩溃吗?快来关注“月子”吧。
由于昨天的水星路由器被各大网友鄙视,顺便应网友要求做一个无线桥接教程。今天老板不在,我偷偷的用一台TP-LINK 450M的路由器与昨天的水星路由器来做一个无线桥接的教程。鉴于网上的大神太多,在此说明、不喜欢看的、觉得简单或者觉得我啰嗦可以不看,就当是小弟献丑。我只是尽量写的详细让更多的人看懂,如果觉得对你有帮助的,那么也请你多多支持,多多关注。小编在此谢过。话不多说放图镇楼。

本次教程以TP-LINK为主路由器A。水星为副路由器B。在这里说明一下,设置路由器只要是有WIFI功能的设备都可以设置并不局限于电脑。本次我就用手机作为设置路由器的设备。
运营商的网线接在A路由器的LAN口,手机连接主路由器A.
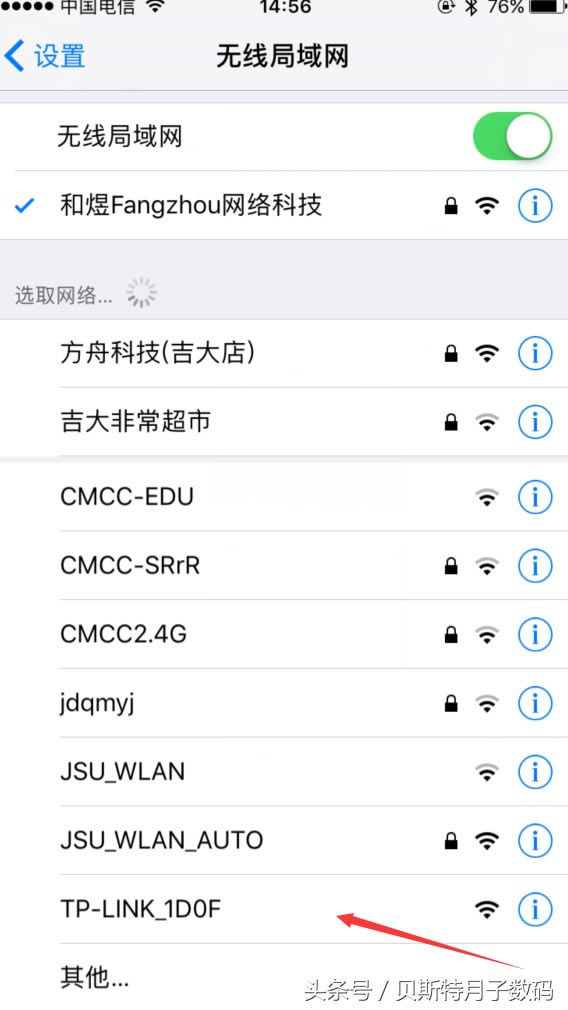
2.连接成功以,在手机网页地址栏中输入192.168.1.1后进入如下界面
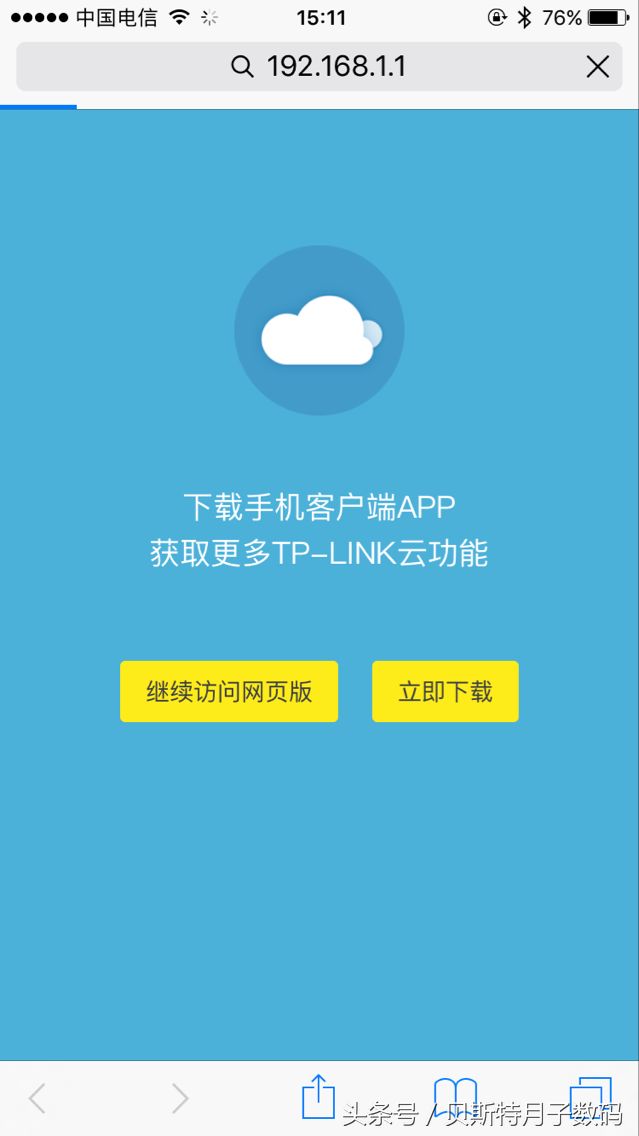
3.点击继续访问网页版,设置管理员密码。
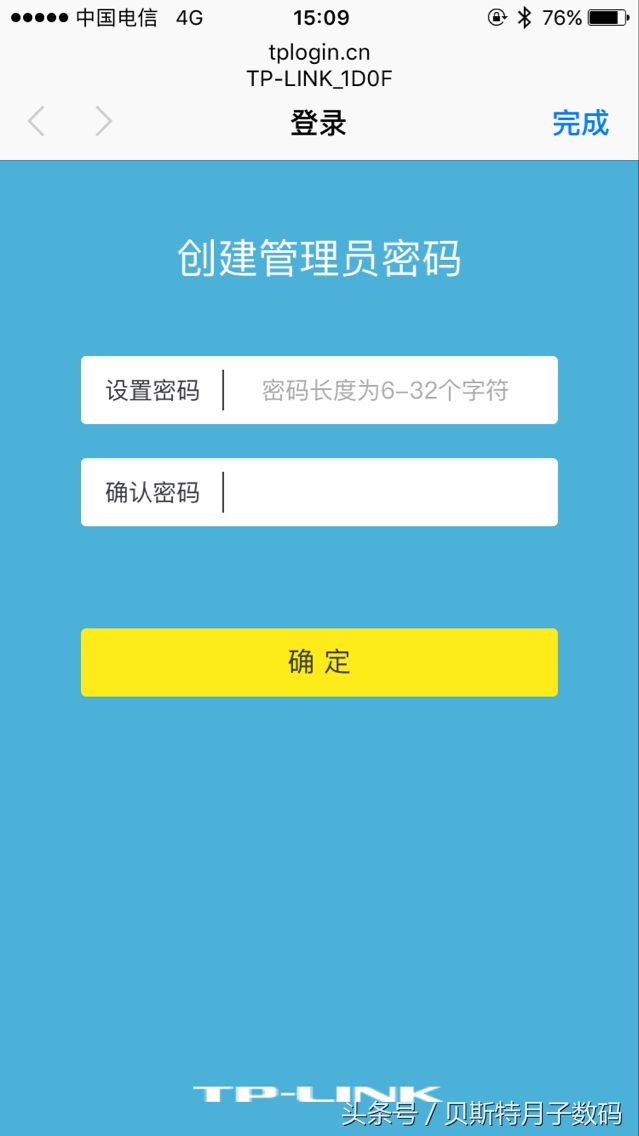
4.设置好管理员密码之后,进入宽带帐号设置界面。输入您的宽带帐号和密码。
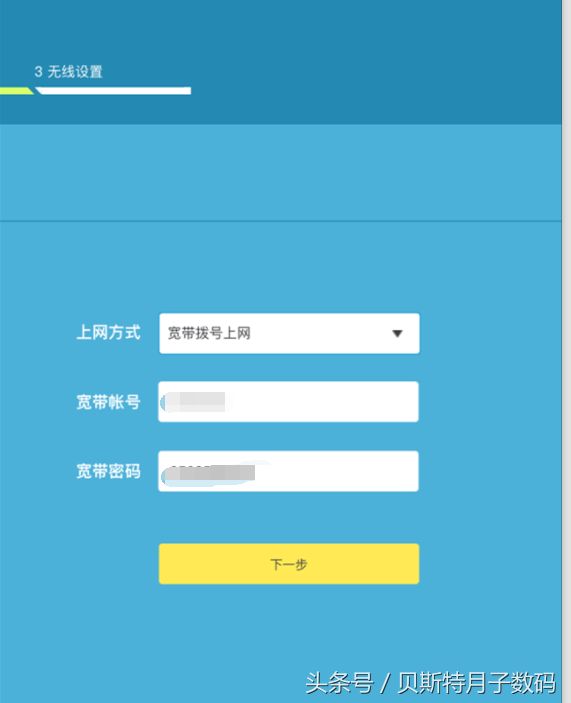
5.下一步之后,设置无线参数,在这里我把路由名称改为A。密码随便一个,记住就行,把无线信道锁在1-13随便一个,然后记住它。这里是选择的是1号信道然后点击保存。这时手机会断开WIFI联接。
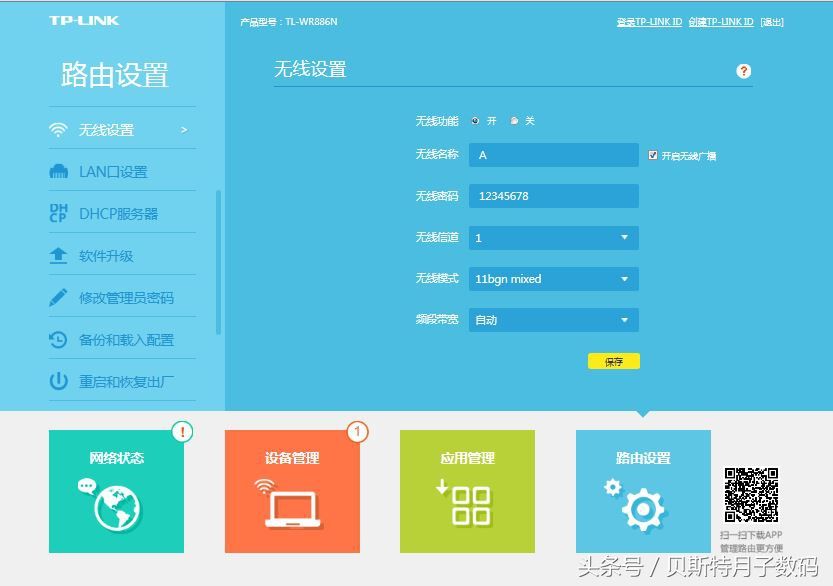
6.重新连接WIFI,在地址栏中输入192.168.1.1进入设置界面后。在LAN口设置中把lan口IP设置改为手动ip为192.168.1.1
在此多说一句,昨天有网友问我如何修改路由管理员密码,在这里解答一下,如下图,输入原登录密码和新密码就行了。
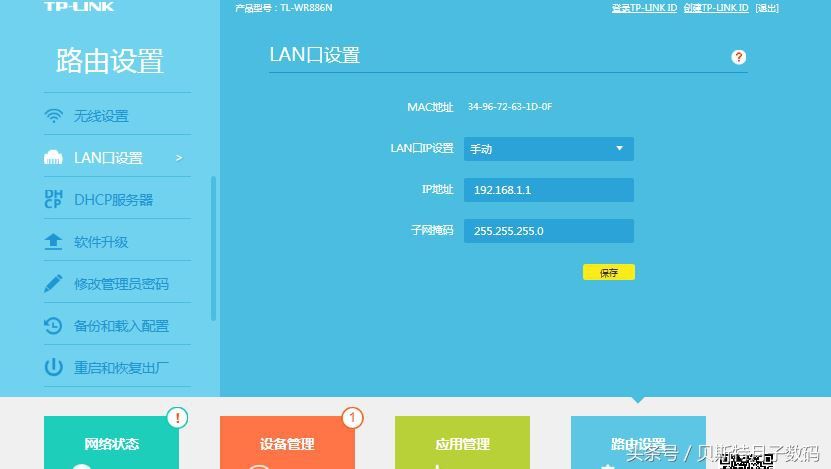
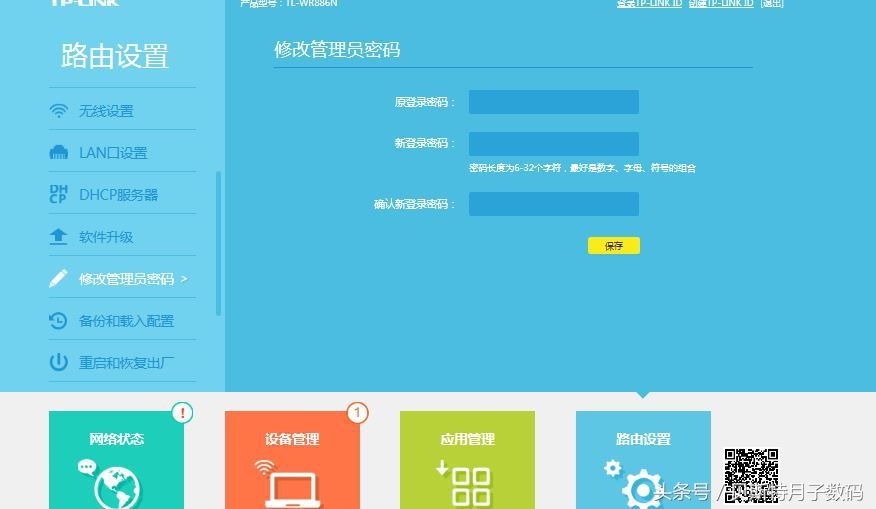 好了主路由器A设置就完成了。
好了主路由器A设置就完成了。7.接着设置副路由器B,B不用接网线。同样是用WIFI连接上B。在地址栏输入192.168.1.1进入水星管理员登陆界面。设置管理员密码进入。
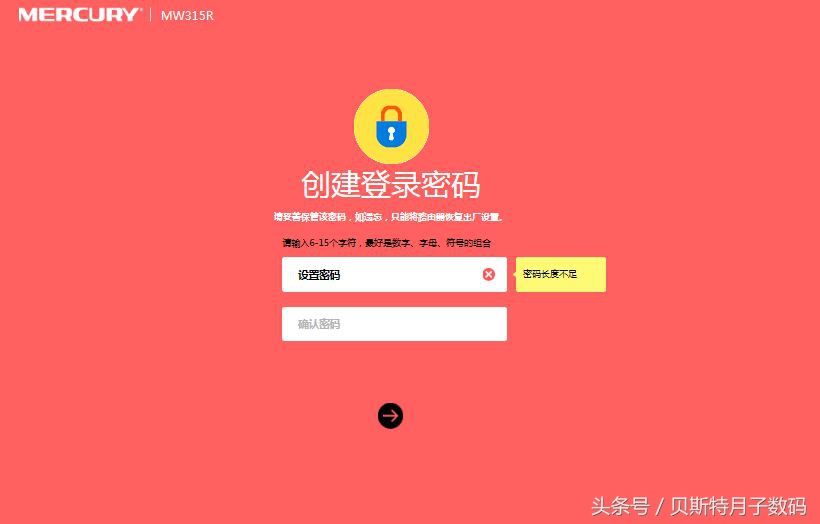
8.进入设置界面选择跳过向导,再选择高级设置中网络设置菜单下的LAN口设置,把LAN口IP设置改为手动。设置为192.168.1.2(这里是为了防止IP冲突而导致不能上网)
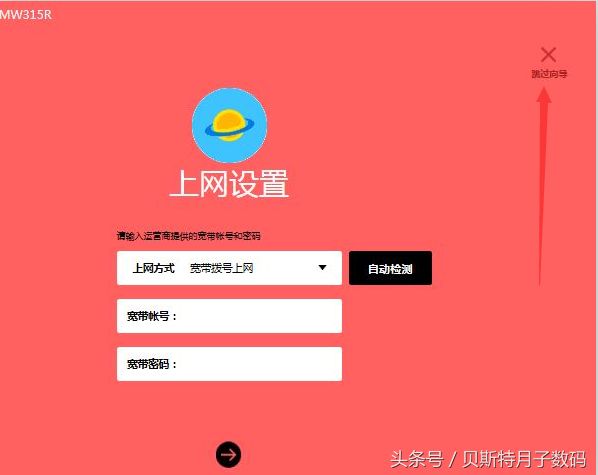
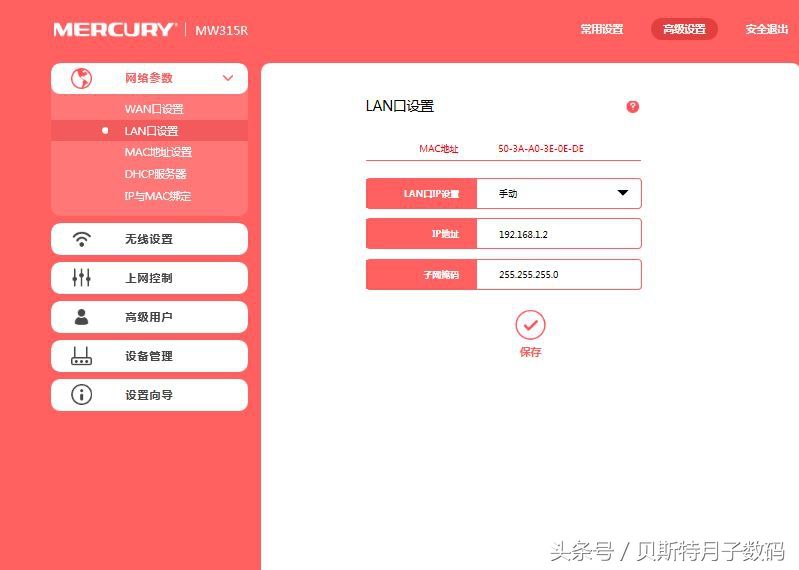 9.在高级设置中网络设置菜单下选择DHCP服务器,选择关闭DHCP服务器。
9.在高级设置中网络设置菜单下选择DHCP服务器,选择关闭DHCP服务器。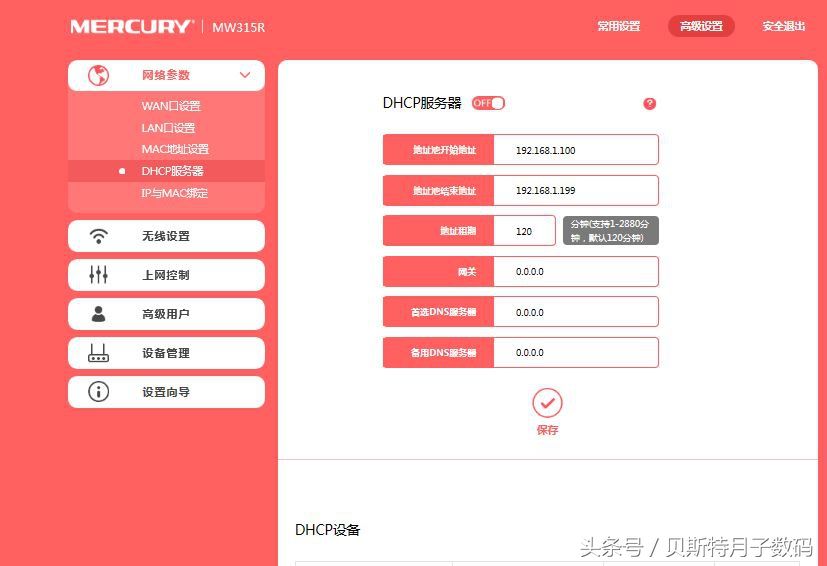
10.在高级设置中无线设置菜单下设置信道与A路由器一样就行了,这里设置为1.然后点击保存。
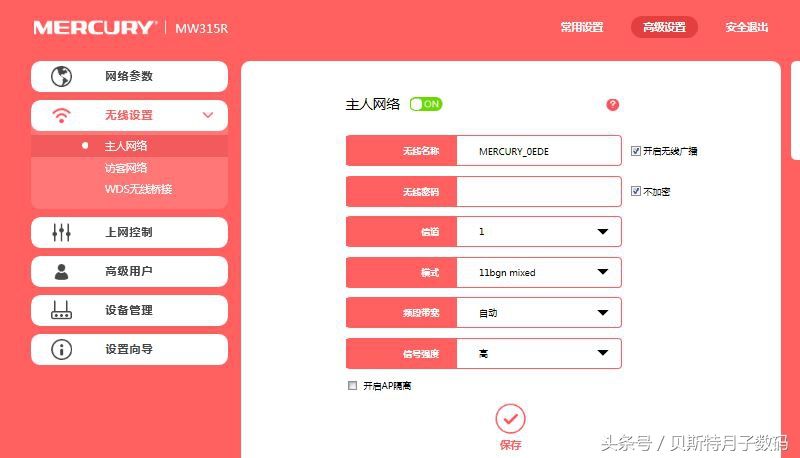
11.在高级设置中无线设置菜单下选择WDS无线桥接。选择下一步
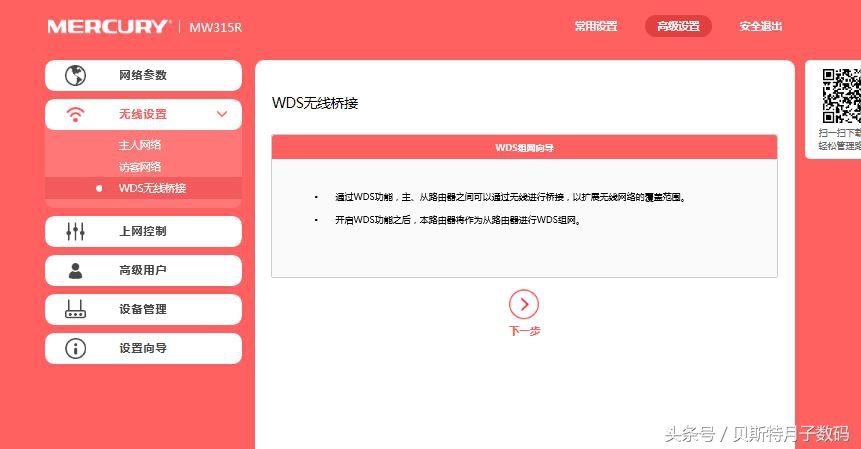
12.选择路由器A,输入路由A的WIFI密码后点击下一步。
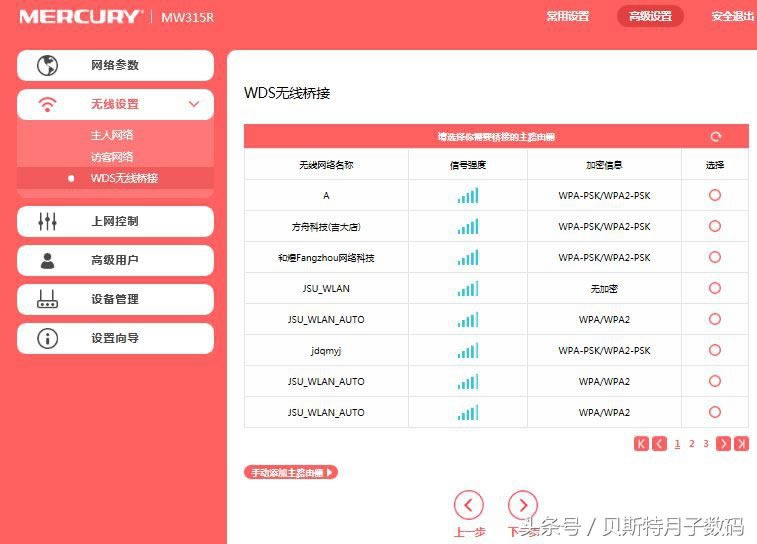
13出现设置本路由器参数后,把名称改为B。设置无线密码。点击下步小等片刻即可完成桥接工作。
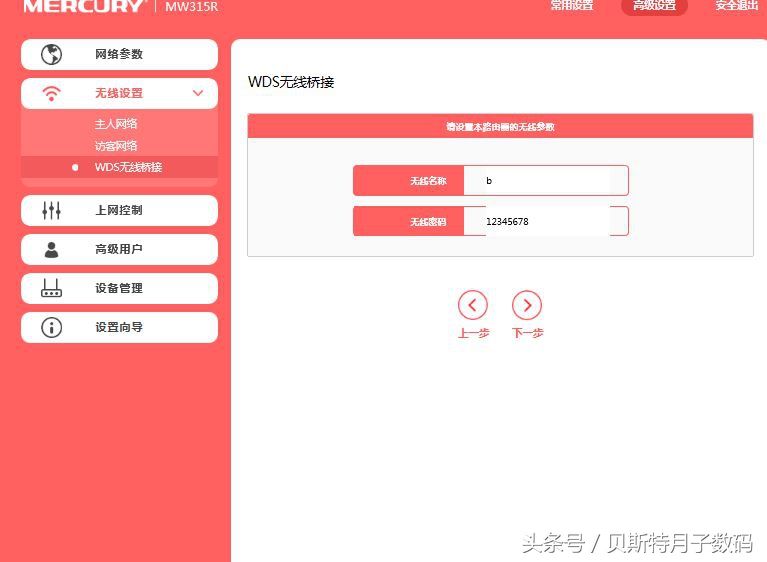
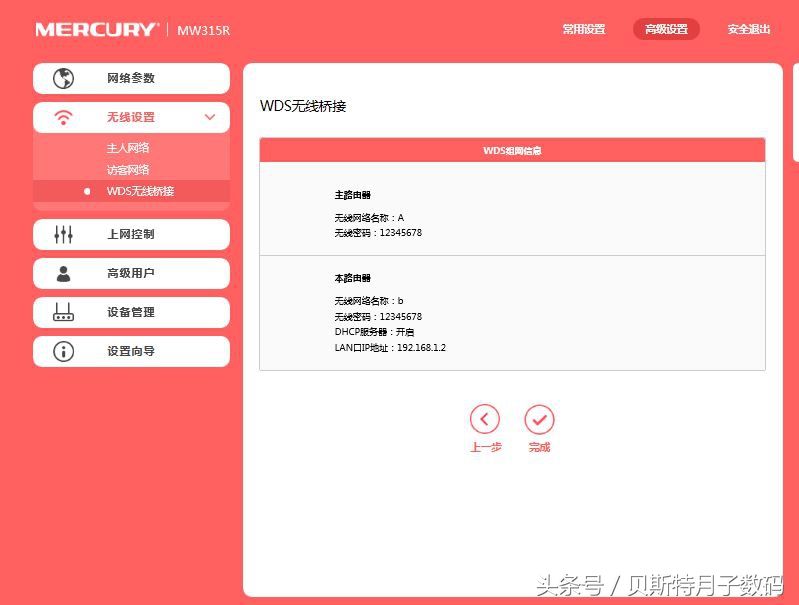
设置完成后,可以把两个路由器分开放,这样WIFI就无死角了。好了本期的桥接教程就到这里了,如果你能用的上,请您关注小编。我是月子,我会不定期更新手机、电脑、平板相关的小知识。
关键词:让WIFI无死角之无线路由器桥接(无线路由器如何桥接无线路由器)