添加usb打印机完成无线打印(如何添加usb打印支持)
时间:2024/5/15作者:未知来源:手揣网教程人气:
1.主路由器中查看已经刷入老毛子固件的小米路由器的IP地址,在浏览器中输入这个IP地址,打开路由器管理界面,输入您设置的帐户和密码(默认的均为admin)。(如果是刷入老毛子固件的小米路由器做主路由使用,在网络-LAN中设置一个固定IP)。如图B1。
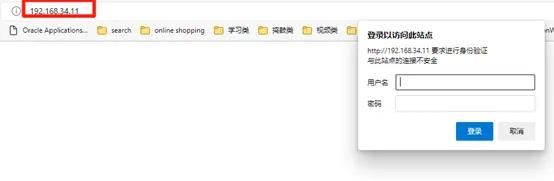
B1
2.进入管理界面,如图B2。
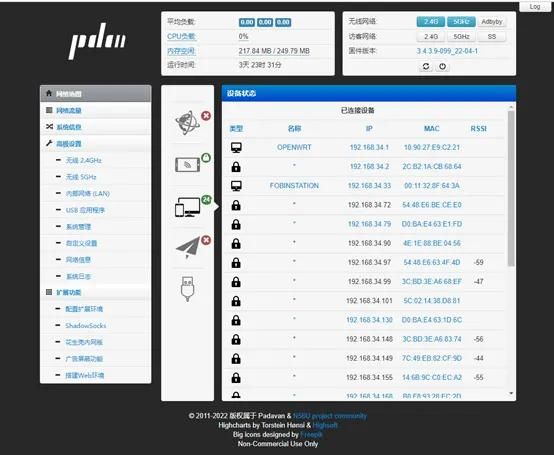
B2
3.点击系统管理,可以设置路由器的名字,管理员帐户名称和新密码。如图B3。
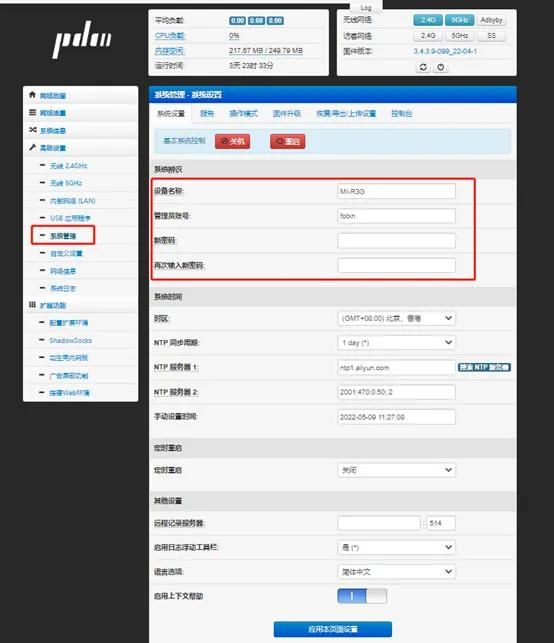
B3
4.点击内部网络(LAN),可以重新设置您的路由器管理IP(为了方便记忆),这个非常重要,待会添加USB打印机时要用到。当然也可以用原来默认的,但要记住这个IP地址。如图B4。
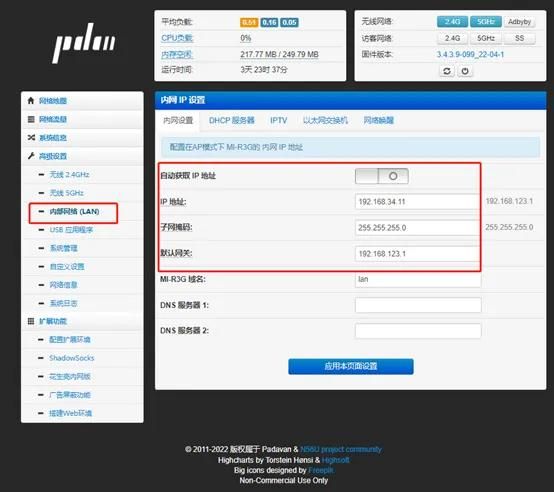
B4
5.分别点击无线2.4GHz、无线5GHz,可以设置无线wifi的名称和密码等。如图B5、B6。
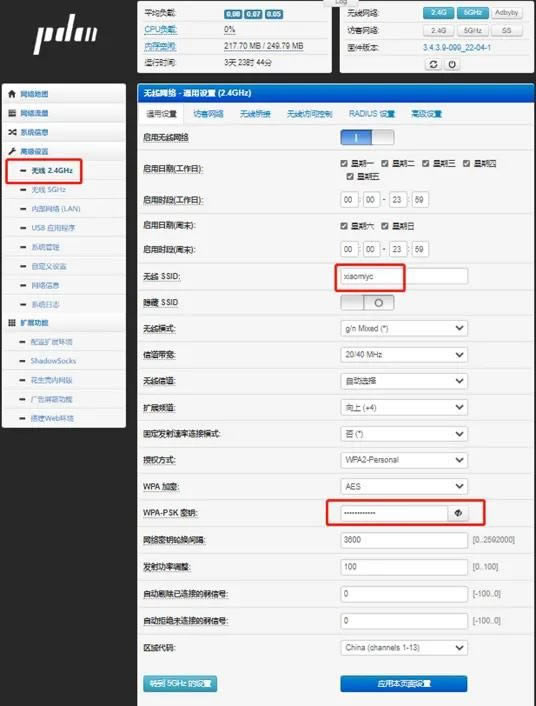
B5
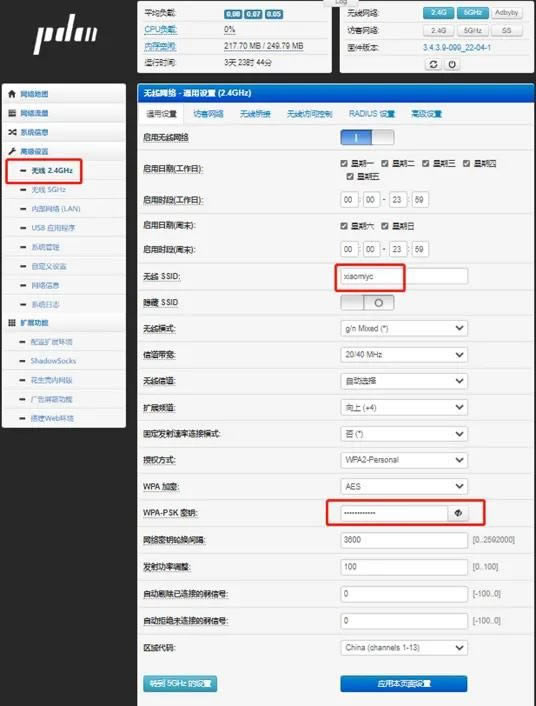
B6
6.重点来了:点击USB应用程序-打印机,设置如图B7。
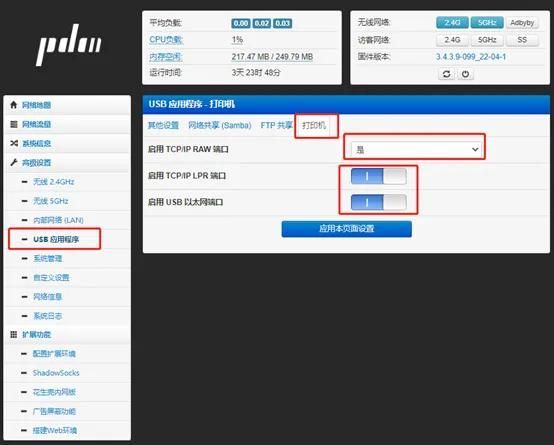
B7
7.电脑右下角点window徽标,点设置,点打印机和扫描仪,点击打印服务器属性。如图B8。
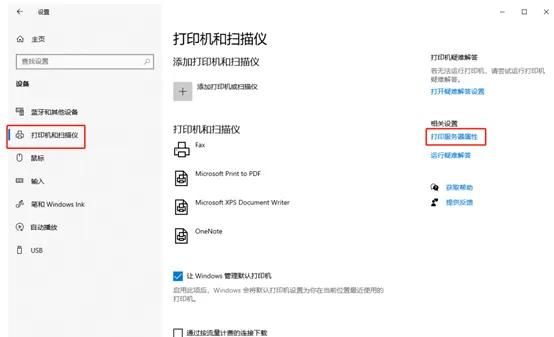
B8
8.点击端口-添加端口,弹出的界面中选择Standard TCP/IP Port,点击新端口。如图B9。
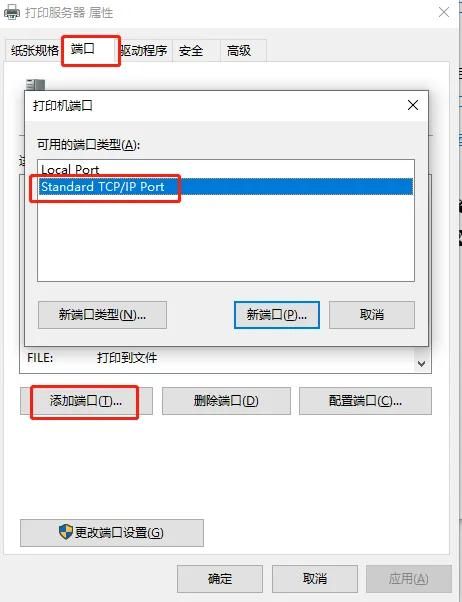
B9
9.新界面如图B10。
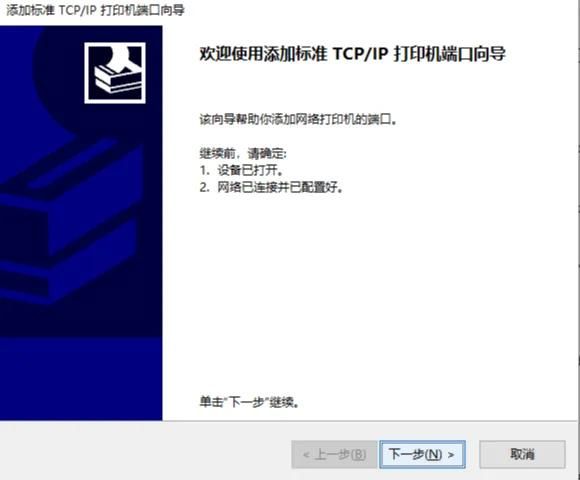
B10
10.点击下一步,如图B11,输入刚才记下的路由器IP地址。
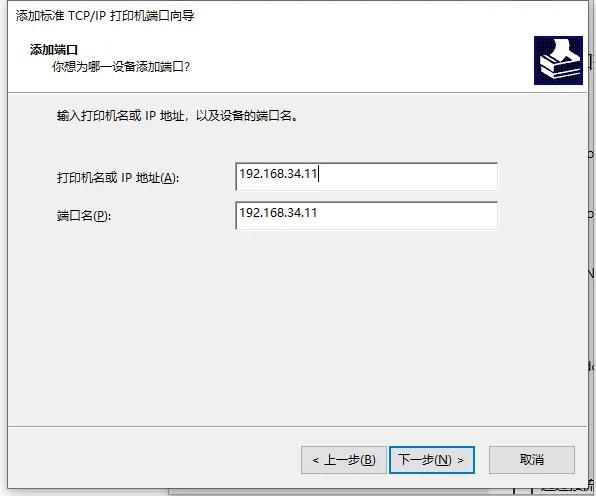
B11
11.点下一步,等待端口添加完成,点击完成。如图B12、B13。
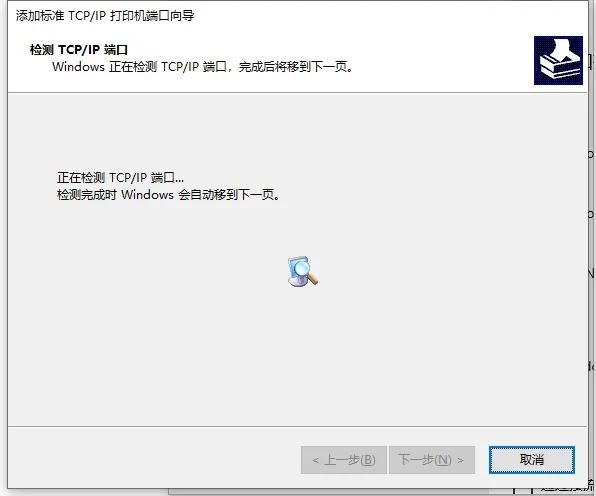
B12
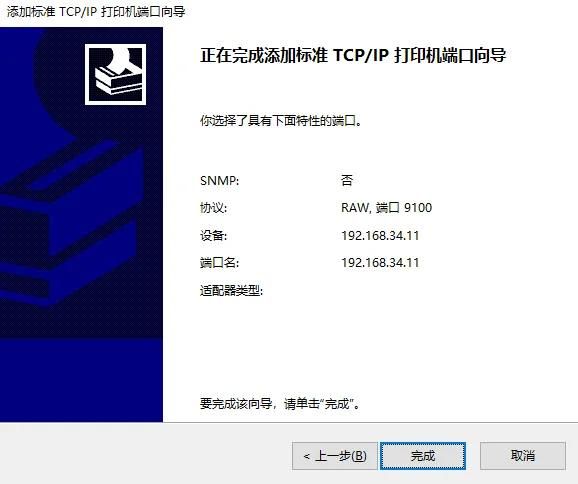
B13
12.上网下载您打印机对应的驱动程序,保存备用(我的打印机是爱普生L383,驱动同L380)。如图B14。
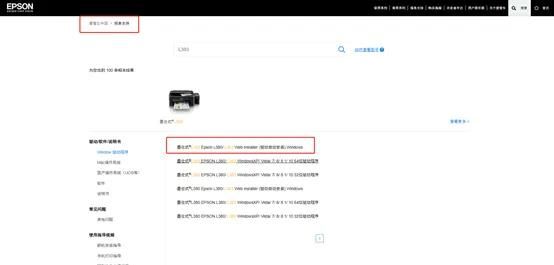
B14
13.双击刚刚下载的打印机驱动程序进行安装。如图B15、B16。
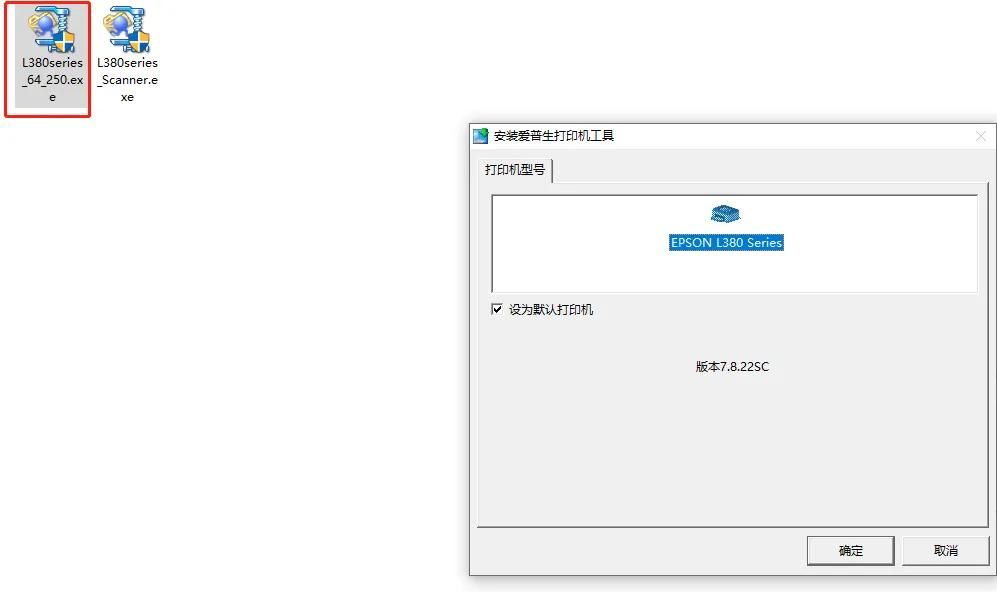
B15
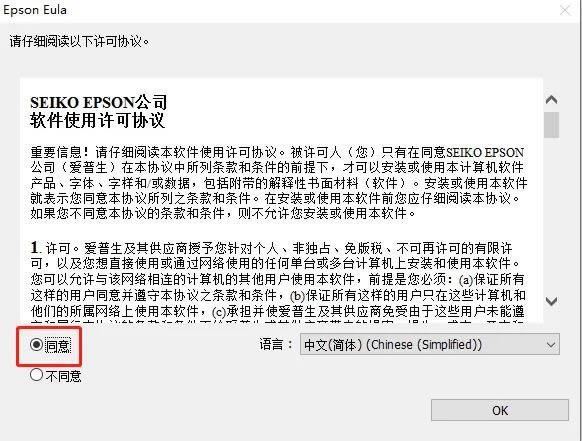
B16
14.到此界面时,点击手动。如图B17。
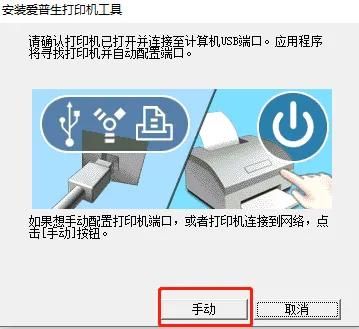
B17
15.选择刚才新建的端口,点击确定。如图B18。
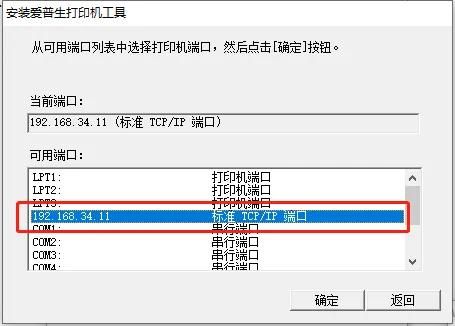
B18
16.USB打印机添加完成。如图B19。
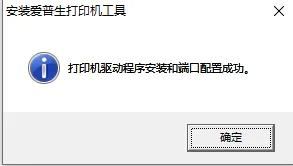
B19
17.查看一下,打印机列表已经显示了刚刚添加的打印机,如图B20。愉快地到处打印去吧。
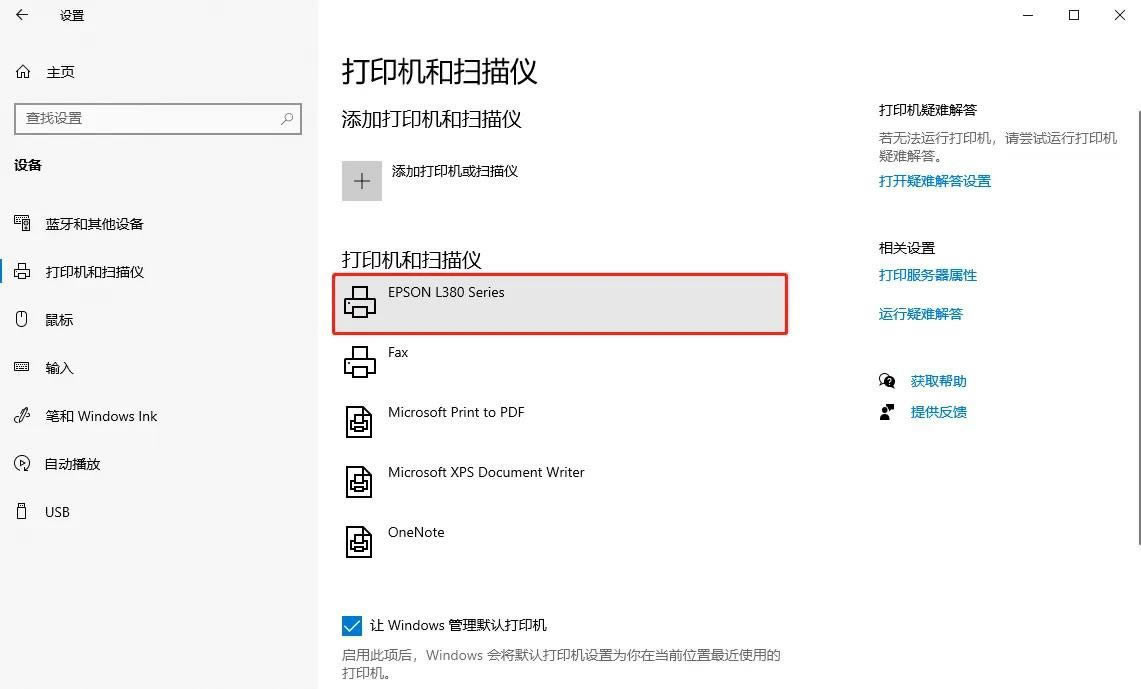
B20
关键词:添加usb打印机完成无线打印(如何添加usb打印支持)