斐讯路由器设置图文详细教程 p.to跟192.168.2.1
时间:2024/3/4作者:未知来源:手揣网教程人气:
- 路由器是连接各个网络的设备,它能够以最佳的路径将接收到的信号发送出去,是互联网络的枢纽。路由器具有判断网网络地址和选择网络IP的功能,能在多个互联网络中建立连接,同时路由器只接受源网站和其他路由器的信息,属于互联设备。
斐讯路由器的登录管理网址入口是p.to,登录IP地址是192.168.2.1,斐讯K2路由器和一般的路由器设置方法稍有不同,多了一些步骤。下面就教大家如何正确设置斐讯K2路由器。

一、连接斐讯K2路由器
1.认识斐讯K2路由器接口,斐讯路由器K2有5个接口,1个橘色的WAN口和4个和路由器同色的LAN口。

2.将橘色的WAN口连接到光猫或宽带网线上,然后电脑用网线连接到其他任意一个接口上。

带线路由器Router with wire
二、设置电脑IP地址
1.斐讯K2路由器在设置上网前,需要把电脑的本地连接IP地址设置为“自动获取IP”。
2.打开电脑的控制面板——网络和Internet。
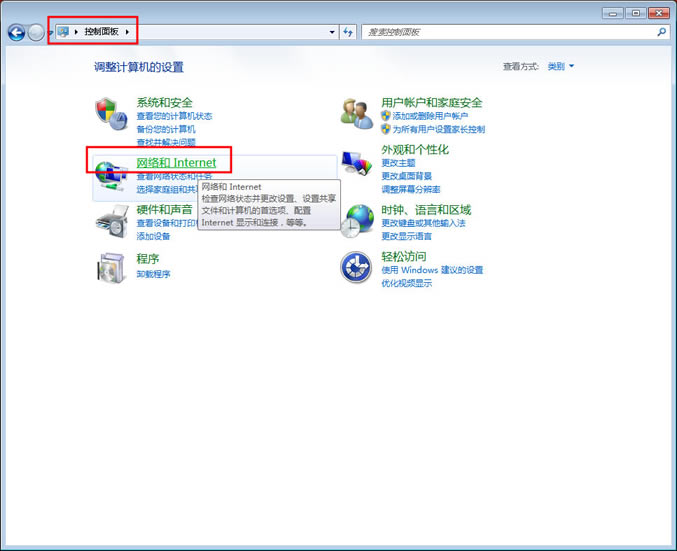
3.打开查看网络状态和任务。
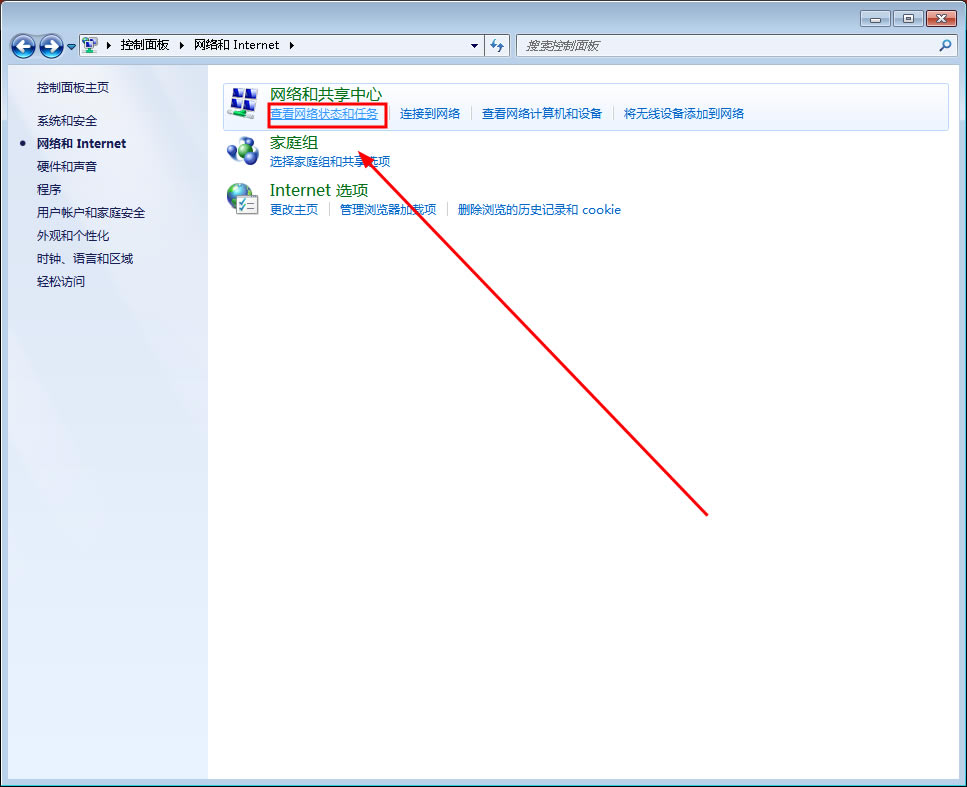
4.点击左侧的更改适配器设置。
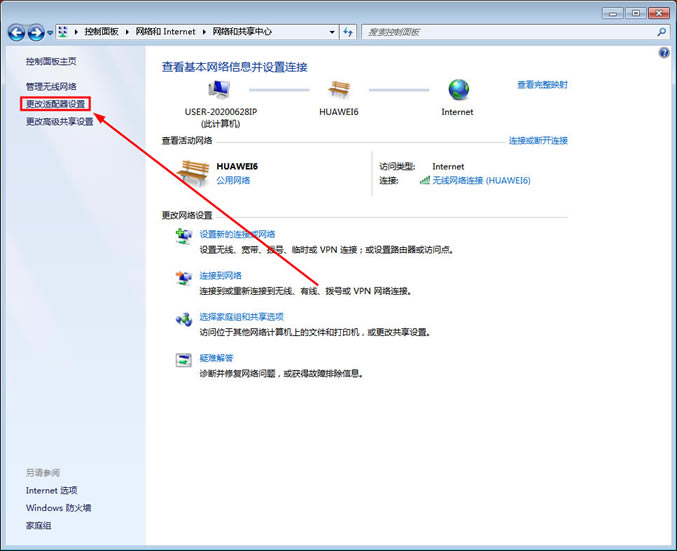
5.在本地连接菜单下右击调出TCP/IP设置菜单。
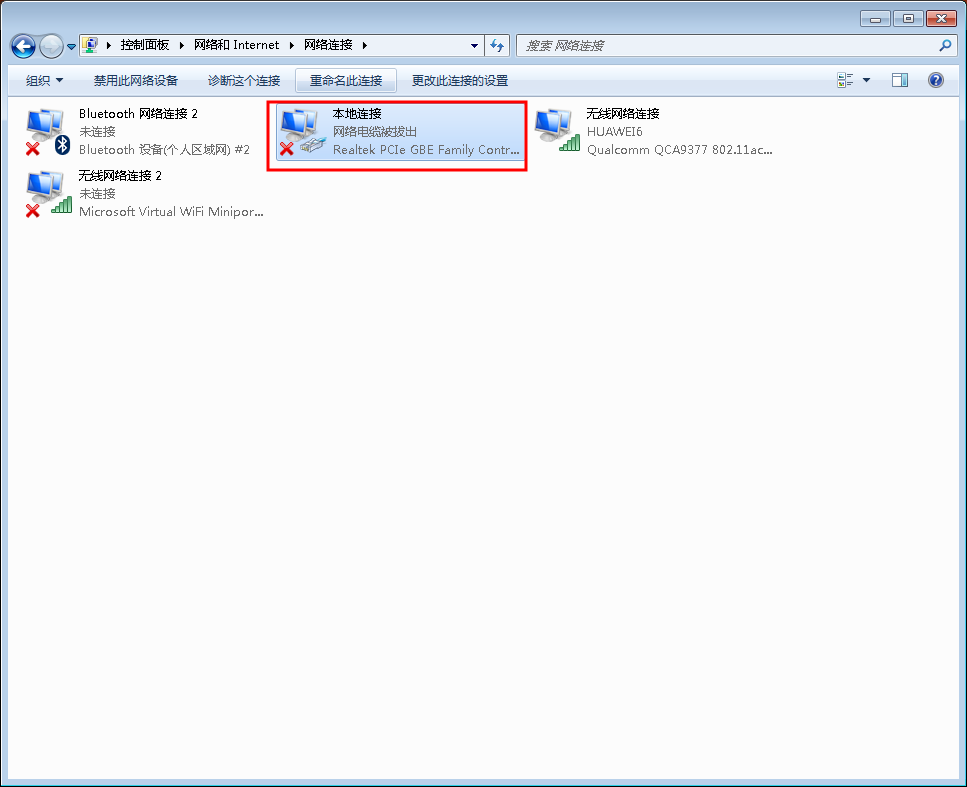
6将电脑的IP地址设置为自动获取。
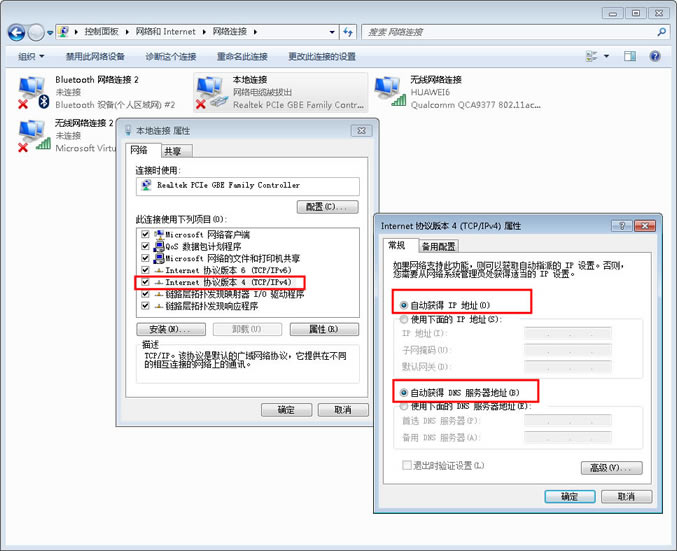
三、设置斐讯K2路由器
1.在电脑浏览器上打开斐讯的路由器设置管理地址P.TO或者输入192.168.2.1然后点击马上体验。
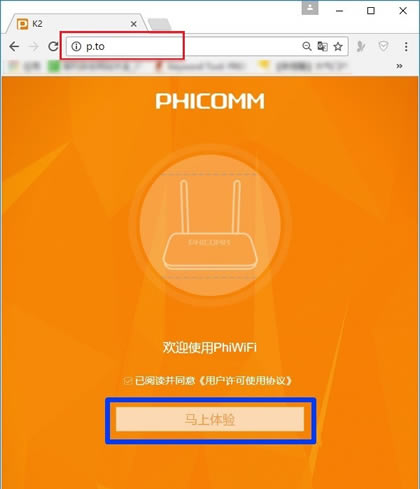
2.选择上网方式,有三种上网方式可以选择:宽带拨号上网、自动获取、静态IP。

宽带拨号
(1)若你在未使用路由器,用电脑上网时,需要用到“宽带连接”拨号,拨号成功才能上网,则你应该选择“宽带账号”拨号上网。

(2)填写好自己的宽带账号、密码以及设置无线名称和密码,然后点击“完成”。
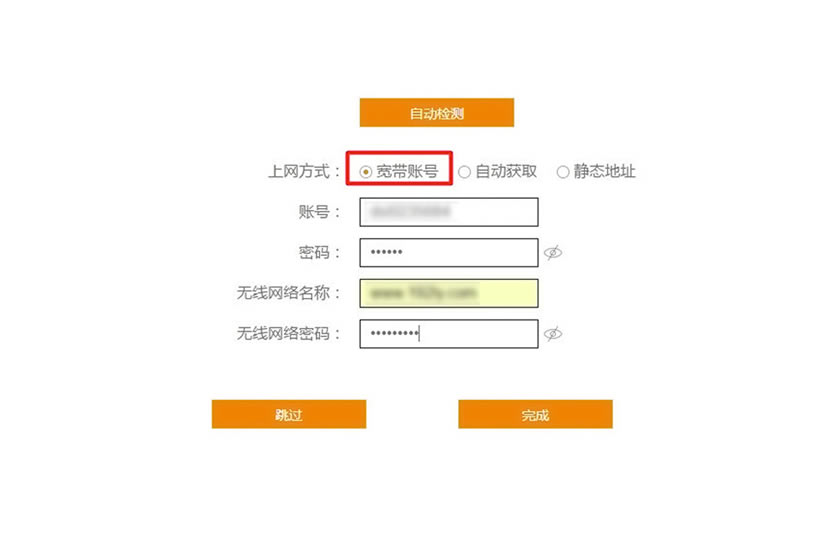
自动获取
(1)在未使用路由器的情况下,电脑连接光猫或入户宽带网线后,自动就可以上网。则你要选择自动获取IP模式。

(2)选择自动获取模式后,设置好自己的无线网络名称和密码点击完成。
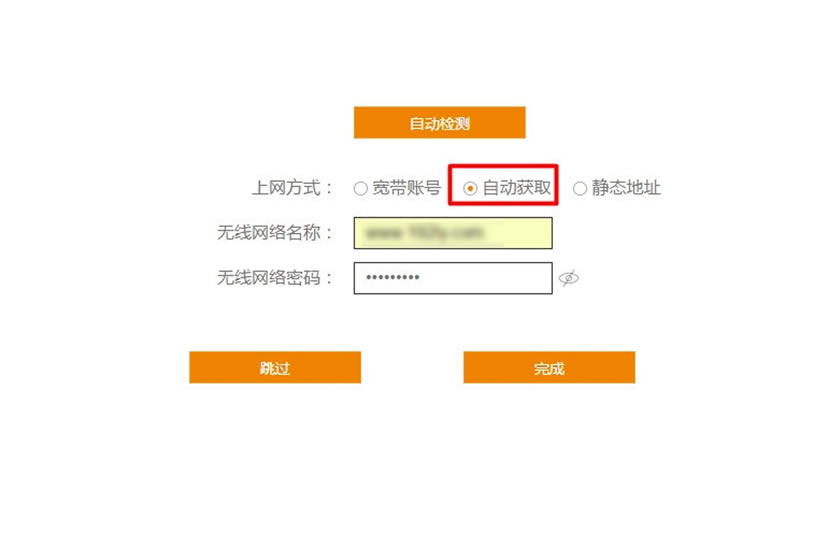
静态IP
(1)若开通宽带账号的时候,运营商提供了静态IP、子网掩码、默认网关、DNS和备用DNS,在没有使用路由器的情况下,电脑上网需要填写这些信息才能上网,则你需要使用静态IP上网。

2)选择静态IP,然后输入IP地址、子网掩码、默认网关、DNS服务器、无线名称和无线密码,点击完成。
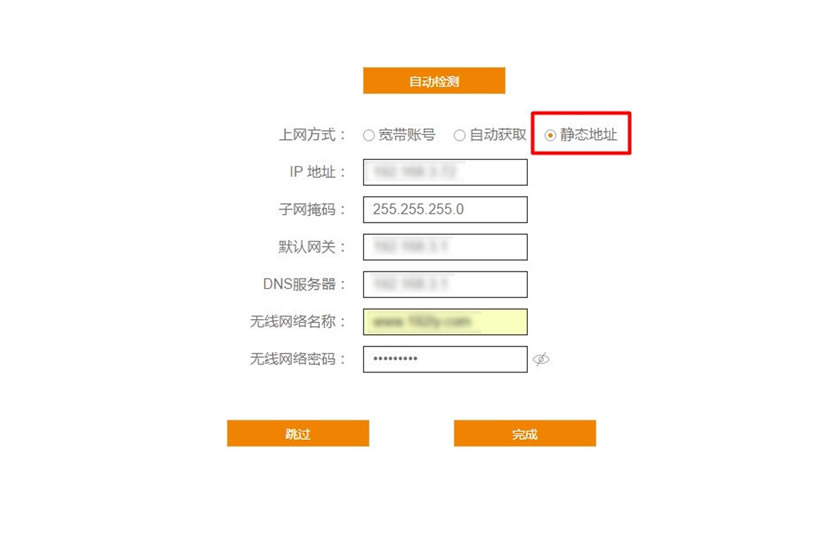
3.自动重启路由器,设置好上网方式后,路由器会自动重启。

4.检查网络是否接通,如果电脑或手机连接上新设置的无线网络能够加载出网络浏览页面则表明路由器设置正确能够正常上网。若不能加载出来,稍等几分钟再试,因路由器联网需要几分钟。

若几分钟后还不能联网。则说明设置错误,请按路由器电源键旁边的RESET键重置路由器,然后再按以上方法重试。
路由器不仅让你更稳定快速地连接无线网络,更可以让家中的智能设备连接在一起。
关键词:斐讯路由器设置图文详细教程 p.to跟192.168.2.1