eero路由器如何设置使用说明
时间:2024/9/9作者:未知来源:手揣网教程人气:
- 路由器是连接各个网络的设备,它能够以最佳的路径将接收到的信号发送出去,是互联网络的枢纽。路由器具有判断网网络地址和选择网络IP的功能,能在多个互联网络中建立连接,同时路由器只接受源网站和其他路由器的信息,属于互联设备。
普通传统的路由器最大的难点之一就是令人困惑和复杂的设置过程,但是在eero路由器中,却采用了另一种使整个设置过程尽可能快速,轻松的方法。
eero使用的多个路由器可以为房屋的每个角落提供强大的Wi-Fi信号,并且易于设置-无需复杂的扩展器,辅助网络或其他令人困惑的步骤。
以下是本文为大家介绍的如何使用Eero路由器消除微弱的Wi-Fi信号的方法。
什么是Eero路由器?

Eero它自认称为“ Wi-Fi系统”,但无非就是几个路由器连接在一起工作,以便使每个角落无缝的Wi-Fi信号来覆盖您的房屋。你可以买他们的一个,2个,或三个设备来混合和匹配,所以你可以有很多Eero,不管你的房子有多大。
当然,有人说您可以使用常规路由器和Wi-Fi扩展器来解决此问题,但是通常它们设置过程要复杂得多,您需要深入了解路由器的设置才能进行扩展器的连接,这很麻烦。使用Eero,一切都变得非常简单:您只需将单元散布在房子周围,将其插入墙上,然后在其应用程序中遵循几个简单的步骤。整个过程只需不到15分钟的时间,您的整个家庭就会收到强烈的信号。
注意:设置Eero与设置全新路由器相同,而不是放大当前的Wi-Fi网络。
接下来我们来看如何设置eero路由器
第一步:下载Eero App
下载免费的eero应用-您需要下载Eero应用程序并将其安装到智能手机。目前仅在iOS 和Android上可用,并且需要进行设置。
第二步:创建一个Eero帐户
打开应用程序,然后点击“设置Eero”(setup eero)。
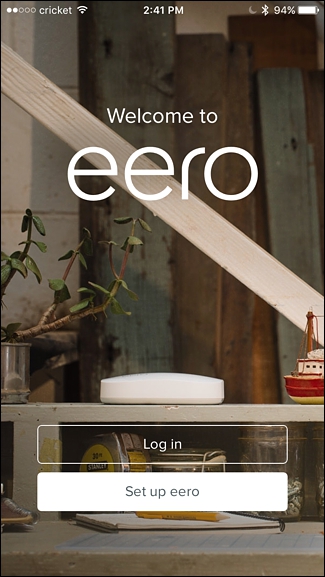
要开始设置新的eero网络,您首先需要一个eero帐户。您需要输入电话号码和电子邮件地址。默认情况下,它们会将验证码发送到您的电子邮件地址,您可以选择通过短信接收。在应用程序的验证屏幕上输入此代码以创建您的帐户。完成后点击“下一步”。
现在您可以开始设置Eero了。点击屏幕底部的“开始”。
第三步:安装第一个Eero设备
1;首先,拔下光猫和当前路由器的电源。Eero应用程序会指导您完成安装,因此也请随时关注该应用程序。
2;接下来,从包装箱中取出第一个Eero设备(标有“开始/start”标记),以及包装箱中的以太网电缆和电源线。
3;拿起以太网电缆,将一端插入Eero设备上的一个以太网端口,另一端插入光猫上的以太网端口。

4;接下来,将光猫重新插入电源,然后将Eero设备也插入电源。
5;等待Eero设备上的小LED灯闪烁蓝色,然后在“启动Eero”屏幕上的应用程序中单击“下一步”。
6;该应用程序将搜索Eero设备,并在找到时显示绿色的选中标记。点击“下一步”。
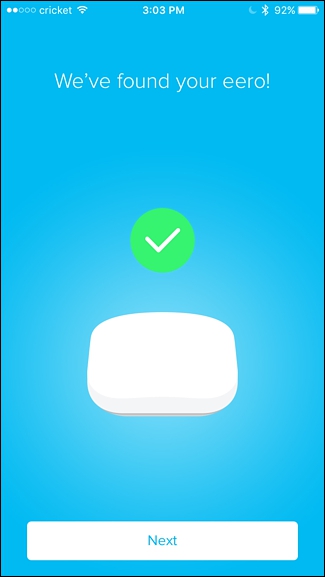
7;为Eero选择所在的房间。您有多种选择,包括客厅,卧室,厨房等,但您也可以在底部选择“自定义”并输入您自己的房间名称。
8;Eero将完成设置,并在应用程序中显示另一个绿色对勾。点击“下一步”。
第四步:创建新的Wi-Fi网络
下一步是创建您的Wi-Fi网络。您需要在这里创建一个全新的网络,因此,如果您使用光猫与路由器组合,则需要关闭其他的Wi-Fi网络,以免干扰。
完成此操作后,为新的Wi-Fi网络命名和密码。完成后点击“下一步”。
稍等片刻进行设置,然后在出现成功屏幕时单击“下一步”。
第五步:安装其他Eero设备
之后,系统会询问您是否要在您的房屋中设置另一个Eero装置。如果您购买了多个,请点击“添加另一个Eero”-(译-add another eero)。
这次比以前更简单。您需要做的就是将第二个Eero设备插入插座。Eero建议将其放置在第一单元的12米内。
该应用程序中的设置过程与第一个Eero设备相同,它将在其中进行搜索,然后您选择它所在的房间。在此之后,就完成了所有设置,并进入了屏幕如果有的话,可以在这里设置另一个Eero单元。只需重复上述步骤即可设置其他Eero装置。
一旦完成所有Eero装置的设置,然后转到屏幕询问您是否要进行更多设置,只需点按“不,我已经准备好了”。
路由器不仅让你更稳定快速地连接无线网络,更可以让家中的智能设备连接在一起。
关键词:eero路由器如何设置使用说明