D-Link DIR629 无线路由器上网设置步骤
时间:2023/6/24作者:未知来源:手揣网教程人气:
- 路由器(Router)是连接两个或多个网络的硬件设备,在网络间起网关的作用,是读取每一个数据包中的地址然后决定如何传送的专用智能性的网络设备。

1、输入IP地址
打开电脑上的浏览器,在地址栏中输入:192.168.0.1 然后按下键盘上的Enter(回车)键在浏览器中输入:192.168.0.1

2、登录到设置界面
在弹出的界面中,“用户名”输入:admin,“密码”为空,不用填写,点击“登录”。
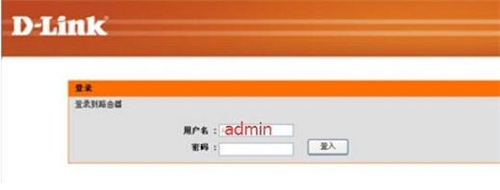
DIR629路由器登录界面
3、设置上网
在“网络连接设置”设置选项,“宽带接入类型”选项下有:PPPoE、动态IP、静态IP这3个选项;这里的“宽带连接类型”是根据用户办理的宽带业务类型来决定的,下面进行详细介绍说明。
(1)、“PPPoE”
如果办理宽带宽带业务后,宽带运营商提供了 宽带账号、宽带密码给你,并且在未使用路由器的时候,电脑上需要用“宽带连接”(或者类似的拨号程序),填写宽带账号、密码进行拨号上网。
这时候在设置DIR629路由器上网时,“宽带连接类型”就应该选择:PPPoE——>然后填写宽带运营商提供的宽带账号、宽带密码——>自定义设置“无线网络名称”、“无线密码”——>点击“连接”。

“宽带连接类型”选择:PPPoE,并填写宽带账号、宽带密码
(2)、“动态IP”
在没有用路由器的情况下,把宽带网线连接到电脑就能上网。说明你的宽带类型就是:动态IP。
这时候在设置DIR629路由器上网时,“宽带连接类型”就应该选择:动态IP——>自定义设置“无线网络名称”、“无线密码”——>点击“连接”。
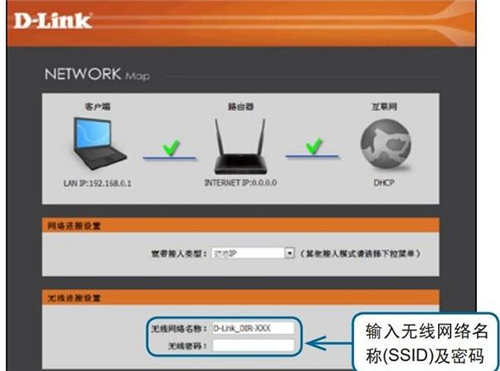
“宽带连接类型”选择:动态IP
(3)、“静态IP”
如果办理宽带业务后,宽带运营商给你提供了一个静态IP地址、子网掩码、网关、DNS地址;并且在未使用路由器时,需要在电脑本地连接(以太网)中,填写这些IP地址信息,然后电脑就能上网。
这时候在设置DIR629路由器上网时,“宽带连接类型”就应该选择:静态IP——>然后填写宽带运营商提供的IP地址、子网掩码、网关和DNS服务器地址——>自定义设置“无线网络名称”、“无线密码”——>点击“连接”。
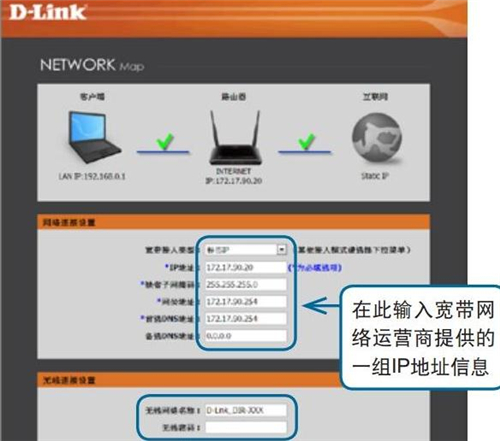
“宽带连接类型”选择:静态IP,并填写静态IP地址参数
4、这时候会显示“路由器会自动连接到Internet, 请稍后”。
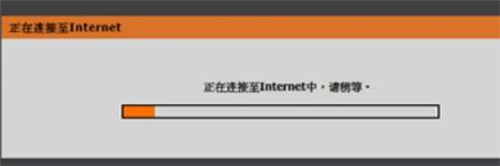
DIR629路由器正在连接到Internet
5、点击“完成设置”
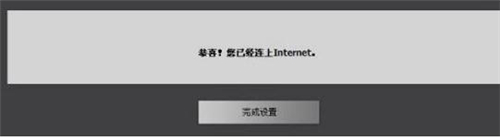
DIR629路由器成功连接到Internet,可以正常上网了
注意问题:
(1)、无线网络名称,就是无线wifi名称,请用字母、数字来设置,一定不要用中文汉字;因为部分手机、笔记本的无线网卡不支持中文。
(2)、无线密码,就是无线wifi密码,建议用大小写+字母+数字+符号组合来设置,并且密码长度要大于8位。
路由器不仅让你更稳定快速地连接无线网络,更可以让家中的智能设备连接在一起。
关键词:D-Link DIR629 无线路由器上网设置步骤