TP-Link TL-WTR9400 V2 无线路由器设置无线设备接入控制
时间:2024/3/26作者:未知来源:手揣网教程人气:
- TP-LINK路由器是经典的11n无线路由器,集有线无线于一体,符合802.11n(Draft 2.0)标准。采用MIMO技术,可提供更好的无线传输性能、稳定性和无线覆盖范围。同时采用CCA技术,能自动避开频道干扰并充分利用频道捆绑优势。
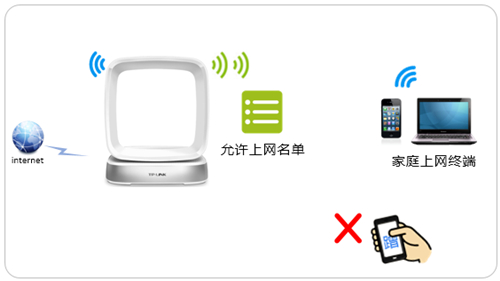
1、进入设置界面
登录路由器管理界面,点击“应用管理”,找到无线设备接入控制,点击 “进入”。如下图:
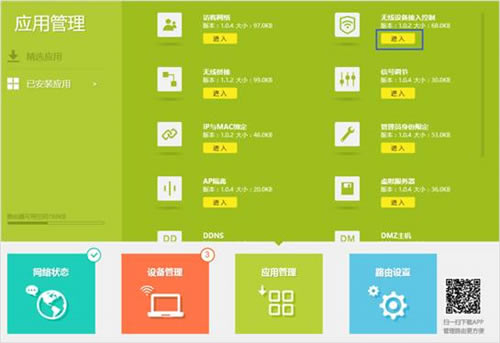
2、设置无线接入控制
开启接入控制功能,然后添加允许连接无线的终端。如下图:
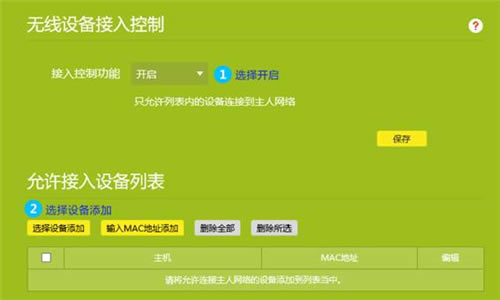
需要提醒的是:如果您通过无线连接进行设置,在开启接入控制功能后先不要保存,否则开启接入功能后由于列表为空,会导致所有无线终端都无法接入路由器。
“勾选”允许接入无线网络的设备,并点击“确定”。如下图:
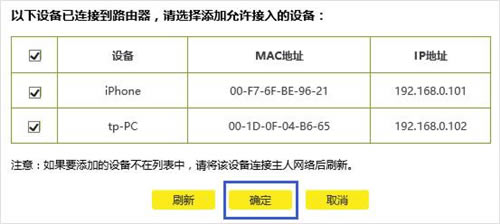
点击确定后,提示正在保存配置,如下:

返回无线设备接入控制页面后,点击“保存”。至此,无线接入控制设置完成,仅在允许接入列表中的终端才可以连接无线信号。如下图:
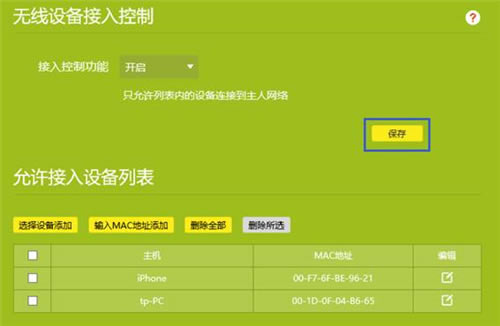
注意:如果允许接入的设备当前没有连接无线信号,则需要手动添加,即点击“输入MAC地址添加”。
为了便于控制,您也可以点击编辑按钮,修改终端名称。修改后列表如下:
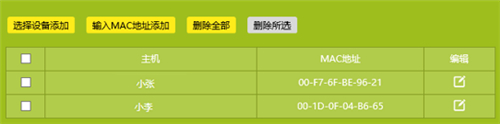
注意:此列表仅供参考。
TP-LINK无线路由采用UFO幽浮外观,造型时尚;信号灵敏、界面友好、功能强大、安全放心。它性价比很高,适合家庭、学生、商务人士使用。
关键词:TP-Link TL-WTR9400 V2 无线路由器设置无线设备接入控制