腾达 T845 无线路由器WDS桥接设置图文使用教程 路由器
时间:2024/9/4作者:未知来源:手揣网教程人气:
- [摘要]腾达 T845 无线路由器WDS桥接设置教程WDS桥接的总拓扑图如下:注意事项:1、在设置WDS时,使用两台电脑,并且路由器和电脑之间用一根网线连接起来设置,这样设置起来非常方便,也很容易,一设置就...
腾达 T845 无线路由器WDS桥接设置教程

WDS桥接的总拓扑图如下:
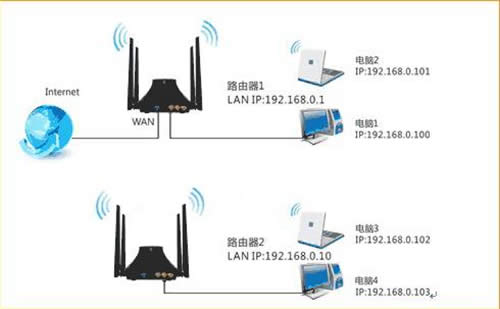
注意事项:
1、在设置WDS时,使用两台电脑,并且路由器和电脑之间用一根网线连接起来设置,这样设置起来非常方便,也很容易,一设置就可以设置成功了。
2、WDS设置特点:两台路由器的SSID无线信号名称、信道和无线密码必须是一样的!
第一步:第一台路由器已经设置好可以正常上网了,我们查看一下该路由器的SSID无线信号名称和无线密码:
1、登进第一台路由器的界面192.168.0.1,点击“无线设置”—“无线基本设置”,设置主SSID、信道,如下图所示:
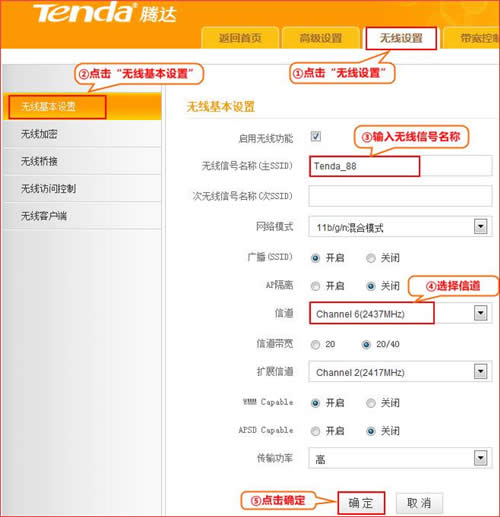
2、点击“无线设置”—“无线加密”,修改无线密码,如下图所示:
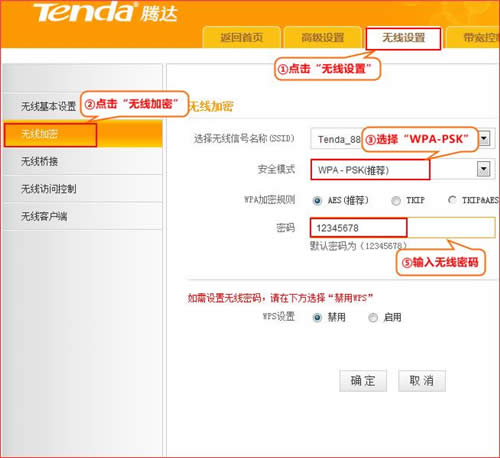
第二步: 设置第二台路由器。
1、设置第二台路由器的无线名称
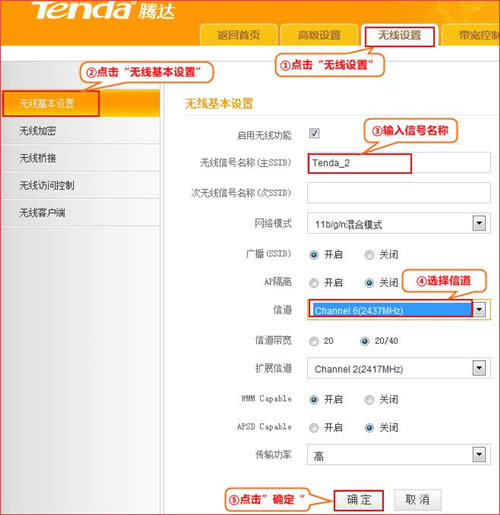
2、设置第二台路由器的无线密码与第一台路由器无线密码一样。
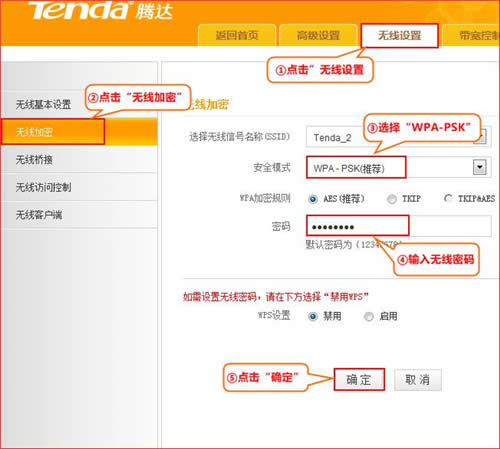
3、设置第二台路由器扫描第一台路由器。
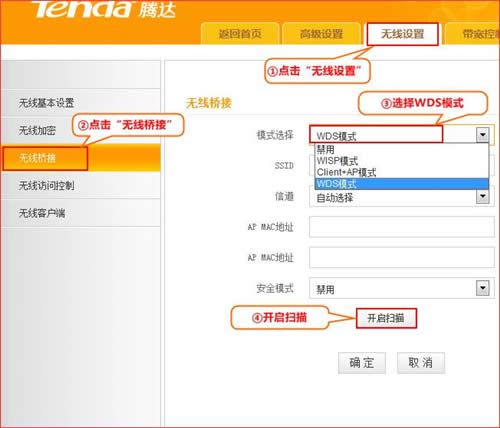
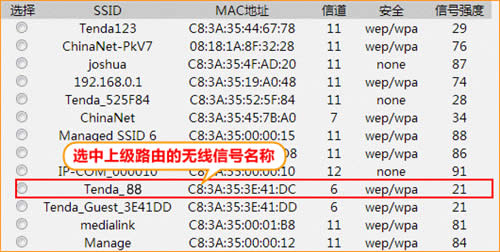
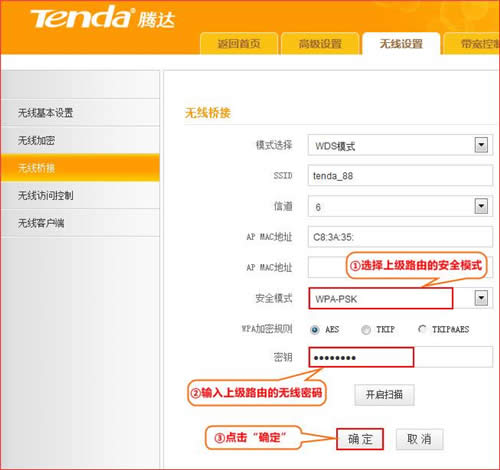
点击“高级设置”—“LAN口设置”, 修改路由器的登陆IP为192.168.0.2,设置为不同的网关地址。
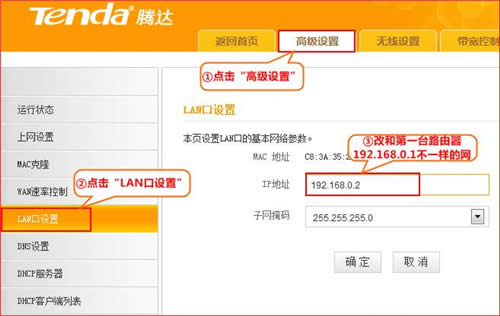
4、关闭第二台路由器的DHCP服务器。
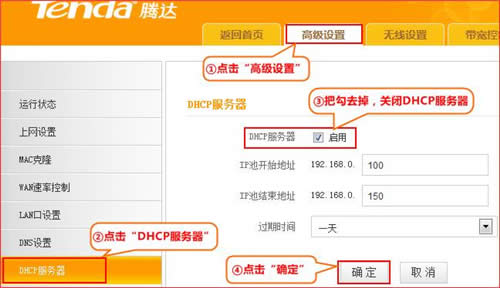
5、点击“系统工具”—“重启路由器”—“重启路由器”即可,如下图所示:
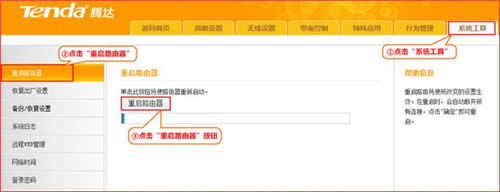
第三步: 设置第一台路由器扫描第二台路由器。
登陆第一台路由器管理界面192.168.0.1,点击“无线设置”—“无线基本设置”选择“无线桥接”,开启扫描到第二台路由器的MAC,如下图所示 :
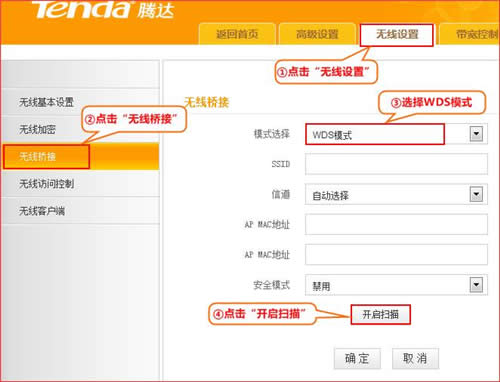
扫面的信号是什么?怎样检查是否设置成功?
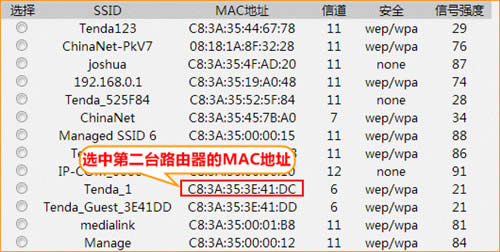
注:如开启扫描后无法扫描到周围的无线网络,建议先再关闭扫描再重新开启扫描(一般扫描两次即可);
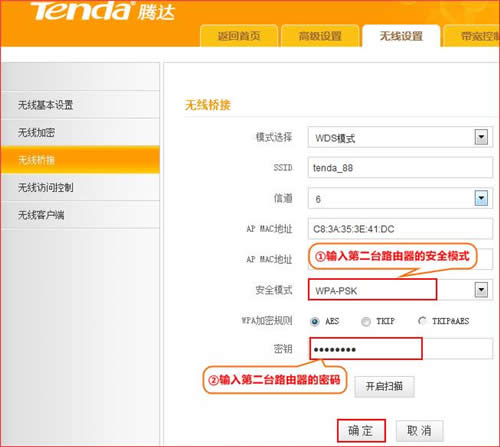
第四步: 验证是否桥接成功!
设置好之后,把路由器和电脑的之间的网线去掉,搜索路由器的无线信号,连接上即可。
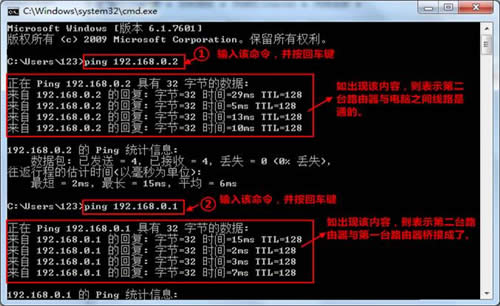
点击第二台电脑桌面左下角的开始—运行—输入CMD, 弹出黑色对话框子之后在光标处输入如下命令,如出现下图所示内容,就证明桥接成功了。
“自强不息、勇于创新、诚实守信” 是腾达公司的企业精神, “超强价值、卓越品质、专业服务”是腾达公司的服务理念,腾达人将以此为信念,用对社会、对用户高度负责的态度,实现世界一流高科技企业的目标。
关键词:腾达 T845 无线路由器WDS桥接设置图文详细教程 路由器