TP-Link TL-ER6520G 无线路由器Web认证设置操作说明 路由器
时间:2024/4/6作者:未知来源:手揣网教程人气:
- [摘要]TP-Link TL-ER6520G 无线路由器Web认证设置操作指南第一步:WEB认证配置登录路由器管理界面,点击 认证管理 >> 认证设置 >> Web认证,具体设置如下...
TP-Link TL-ER6520G 无线路由器Web认证设置操作指南

第一步:WEB认证配置
登录路由器管理界面,点击 认证管理 >> 认证设置 >> Web认证,具体设置如下:
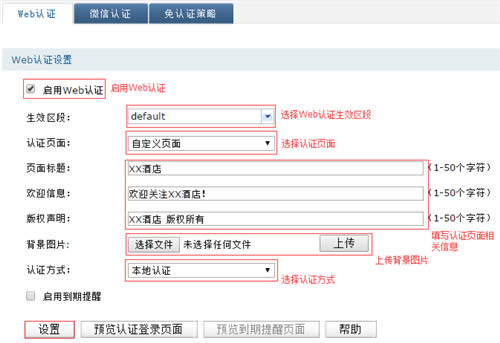
注意:认证方式若选择为“一键上网”,则无需第二步“新增用户”。
第二步:新增用户
点击 认证管理 >> 用户管理 >> 本地用户,点击 新增,如下:
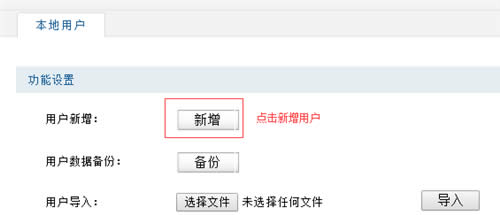
用户设置如下:
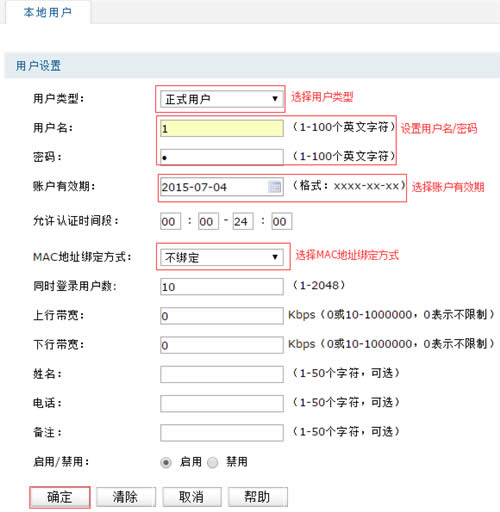
添加完成用户后,即可开始验证认证效果。
第三步:连接无线上网
[1] 连接无线信号
无线终端(手机)连接无线网络后,跳转到认证登录页面(部分Android手机需要打开浏览器),如下:
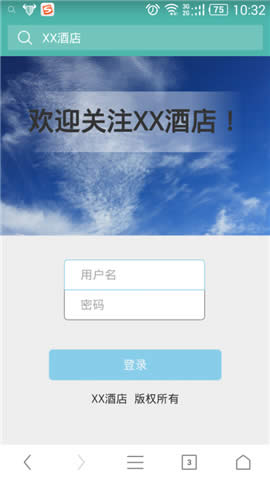
[2] 登录上网
输入用户名、密码,点击 登录 后,无线终端就可以免费上网。
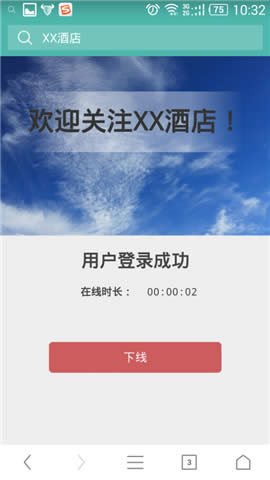
至此,Web认证设置完成,无线终端只需要连接Wi-Fi信号,输入对应的认证用户名密码即可上网。
如果您想查看通过认证的终端列表,可以点击 认证管理 >> 认证状态,如下:
 TP-LINK无线路由采用UFO幽浮外观,造型时尚;信号灵敏、界面友好、功能强大、安全放心。它性价比很高,适合家庭、学生、商务人士使用。
TP-LINK无线路由采用UFO幽浮外观,造型时尚;信号灵敏、界面友好、功能强大、安全放心。它性价比很高,适合家庭、学生、商务人士使用。
关键词:TP-Link TL-ER6520G 无线路由器Web认证设置设置向导 路由器