TP-Link TL-WDR6300 V5~V7 无线路由器当做无线交换机使用 路由器
时间:2024/5/21作者:未知来源:手揣网教程人气:
- [摘要]TP-Link TL-WDR6300 V5~V7 无线路由器当做无线交换机使用1、连接电脑和路由器,将设置电脑通过网线连接到TL-WDR6300的LAN口,如下图:注意:为了避免IP地址或DHCP服...
TP-Link TL-WDR6300 V5~V7 无线路由器当做无线交换机使用

1、连接电脑和路由器,将设置电脑通过网线连接到TL-WDR6300的LAN口,如下图:
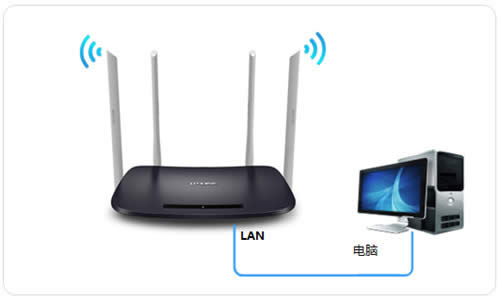
注意:为了避免IP地址或DHCP服务器冲突,此处请勿将TL-WDR6300与前端网络连接。
2、打开浏览器,清空地址栏并输入路由器的管理地址tplogin.cn,在弹出的设置管理密码界面中,设置6~15位的管理密码,点击 确定,登录路由器管理界面。
注意:请记住设置好的管理密码,用于后续管理路由器。
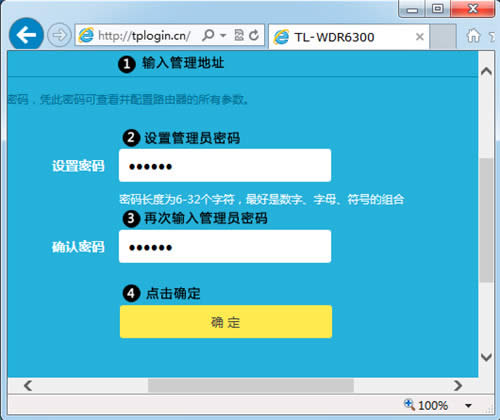
3、点击右上角的 跳过向导,进入管理界面,如下图:
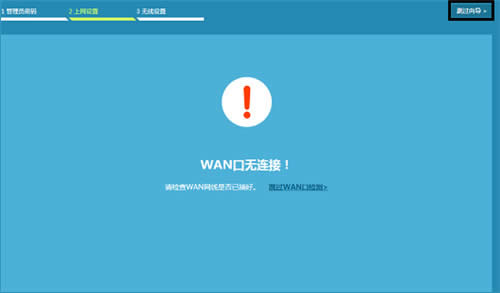
4、点击 路由设置 > 无线设置, 分别设置2.4G和5G网络的 无线名称、无线密码,无线名称不建议设置中文或特殊字符,无线密码至少8位,设置完成后,点击 保存,如下图:
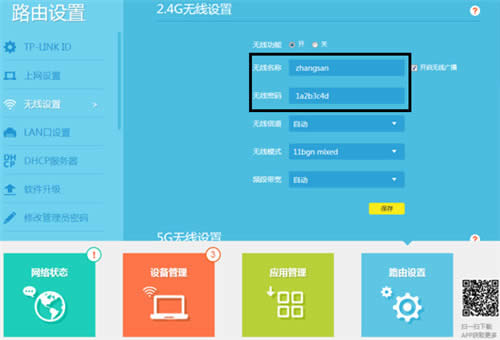
5、修改LAN口IP地址,同一局域网中不能多个设备使用相同的IP地址,需要修改新路由器的IP地址和前端主路由器的IP地址不相同。例如主路由器的LAN口IP为192.168.1.1,则修改本路由器的IP为192.168.1.X(X=2-254)。主路由器为192.168.0.1,则修改本路由器为192.168.0.X。在路由器界面,点击 路由设置 > LAN口设置,修改IP地址,如下图:
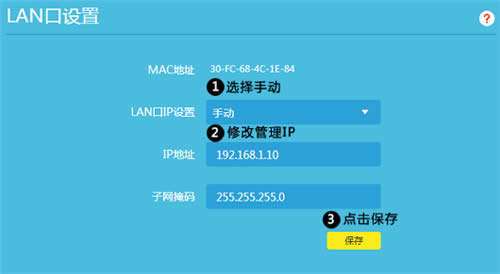
6、保存之后,电脑会重新获取IP地址,点击 确定:
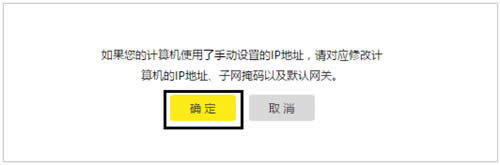
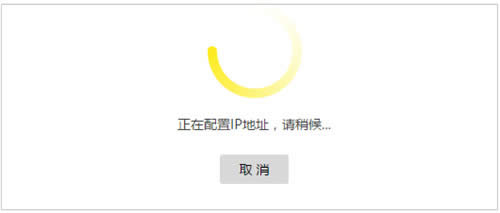
注意:后续登录路由器管理界面,需要使用修改后的IP地址登录,请务必牢记。
7、关闭DHCP服务器,新路由器的DHCP服务器默认开启,此时同一局域网中存在多个DHCP服务器,可能会导致终端设备上网不稳定或无法上网,需要将新路由器的DHCP服务器关闭。使用修改后的IP地址或tplogin.cn重新登录路由器界面,点击 路由设置 > DHCP服务器,点击 关,如下图:
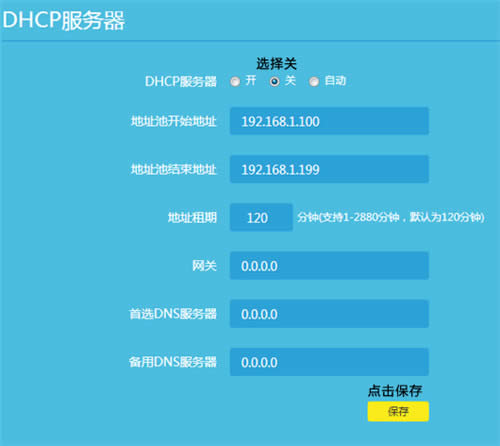
8、安装拓扑连接线路,所有的设置已经完成,接下来将TL-WDR6300的LAN口(即1~4号接口)与前端路由器的LAN口(或局域网交换机)连接起来。至此,TL-WDR6300当作无线交换机(无线AP)使用已经设置完毕,无线终端可以连接上设置好的无线信号上网。如果有线电脑需要上网,请连接到LAN口即可。
LAN-WAN连线方式:即新路由器使用WAN口接入前端路由器,此时新路由器下面的设备和原有路由器处于不同的子网。此种连线方式下,新路由器作为一台独立的路由器使用,电脑连接路由器登录路由器界面,根据实际上网方式设置路由器即可。
TP-LINK无线路由采用UFO幽浮外观,造型时尚;信号灵敏、界面友好、功能强大、安全放心。它性价比很高,适合家庭、学生、商务人士使用。
关键词:TP-Link TL-WDR6300 V5~V7 无线路由器当做无线交换机运用 路由器