TP-Link TL-WR845N 无线路由器设置为无线交换机方法 路由器
时间:2024/6/1作者:未知来源:手揣网教程人气:
- [摘要]TP-Link TL-WR845N 无线路由器设置为无线交换机方法1、进行相关设置之前,需要把电脑的IP地址设置为自动获取(动态IP),如下图所示。2、准备一根网线,网线的一头连接电脑上的网线接口,...
TP-Link TL-WR845N 无线路由器设置为无线交换机方法

1、进行相关设置之前,需要把电脑的IP地址设置为自动获取(动态IP),如下图所示。
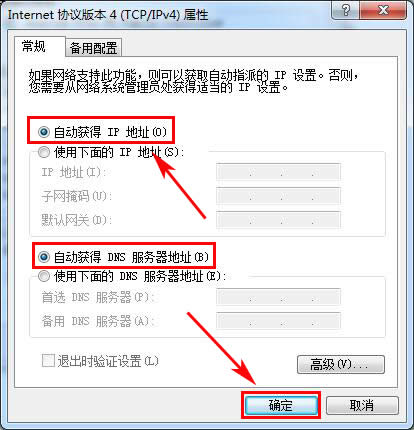
2、准备一根网线,网线的一头连接电脑上的网线接口,网线的另一头连接TL-WR845N路由器的LAN接口(1、2、3、4)中的任意一个,如下图所示。

温馨提示:先不要把TL-WR845N路由器与网络中已经联网的路由器连接起来,现在只需要连接TL-WR845N路由器与电脑就可以了。
3、设置TL-WR845N路由器
①在设置界面点击“无线设置”——>“基本设置”——>设置“SSID号”——>点击“保存”。
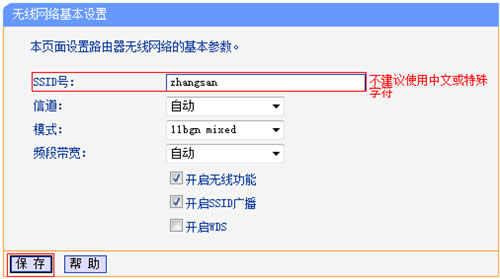
温馨提示:“SSID号”就是无线网络(WiFi)的名称,不要使用中文和特殊字符。
②点击“无线设置”——>“无线安全设置”——>选择“WPA-PSK/WPA2-PSK”——>设置“PSK密码”——>点击“保存”。
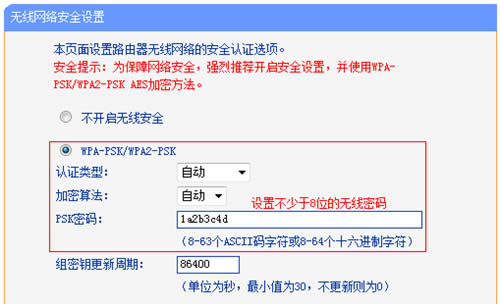
温馨提示:“PSK密码”就是无线网络(WiFi)的密码,密码长度不能少于8位。
4、进入TL-WR845N的设置界面后,点击“网络参数”——>“LAN口设置”——>“IP地址”修改为:192.168.1.2——>“保存”。
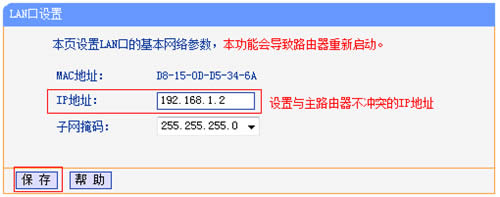
温馨提示:如果前面的路由器的设置网址是192.168.0.1,那么就应该把TL-WR845N路由器的LAN口IP地址修改为:192.168.0.2,这一点请广大网友注意。如果前面的路由器的设置网址是192.168.1.1,那么就应该把TL-WR845N路由器的LAN口IP地址修改为:192.168.1.2,这一点请广大网友注意。
重启路由器:点击保存后,路由器会提示重启,按照提示点击“确定”即可。
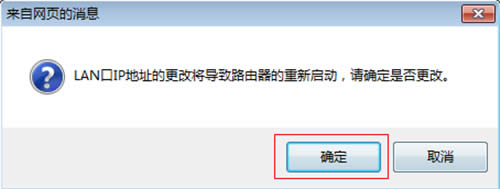
温馨提示:TL-WR845N重启之后,用户需要在浏览器中输入:192.168.1.2来登录路由器。
5、重启后重新登录到TL-WR845N的设置界面,点击“DHCP服务器”——>“DHCP服务”——>“DHCP服务器”选择:不启用——>“保存”。
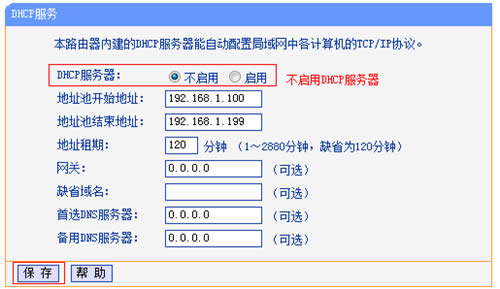
6、TL-WR845N连接前端路由器,再准备一根网线,一头连接前端路由器的LAN接口,另一头连接TL-WR845N路由器的LAN口(1、2、3、4)中的任意一个,注意不是WAN接口,如果连接到WAN接口是不能用的,请广大网友注意,如下图所示的连接拓扑。

 TP-LINK无线路由采用UFO幽浮外观,造型时尚;信号灵敏、界面友好、功能强大、安全放心。它性价比很高,适合家庭、学生、商务人士使用。
TP-LINK无线路由采用UFO幽浮外观,造型时尚;信号灵敏、界面友好、功能强大、安全放心。它性价比很高,适合家庭、学生、商务人士使用。
关键词:TP-Link TL-WR845N 无线路由器设置为无线交换机办法 路由器