TP-Link TL-WR845N 无线路由器WDS桥接设置 路由器
时间:2024/6/1作者:未知来源:手揣网教程人气:
- [摘要]TP-Link TL-WR845N 无线路由器WDS桥接设置温馨提示:为例能够简单明了的进行介绍,这里进行相关说明:把连接到Internet的路由器叫做主路由器;TL-WR845N路由器叫做副路由器...
TP-Link TL-WR845N 无线路由器WDS桥接设置

温馨提示:为例能够简单明了的进行介绍,这里进行相关说明:把连接到Internet的路由器叫做主路由器;TL-WR845N路由器叫做副路由器。

1、请进入主路由器的设置界面,查看并记录下:无线信号名称、无线加密方式、无线密码以、无线信道(信道请手动设置一个),如下图所示。
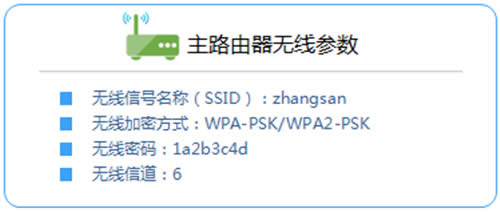
2、登录TL-WR845N路由器的设置界面,点击“无线设置”——>“无线基本设置”——>“SSID号”设置为与主路由器A相同——>“信道”选择:6(与主路由器A相同)——>勾选“开启WDS”——>点击“扫描”。
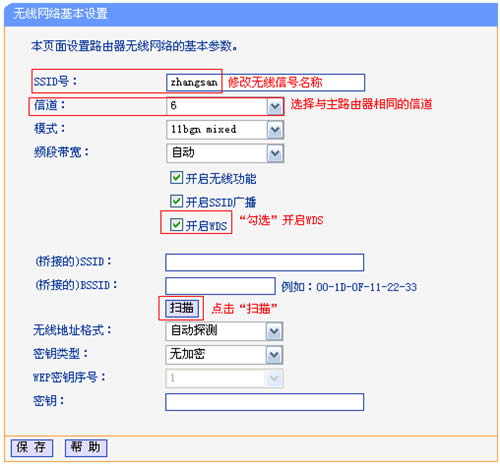
3、在扫描的结果中找到主路由器A的SSID(WiFi名称),然后点击“连接”。
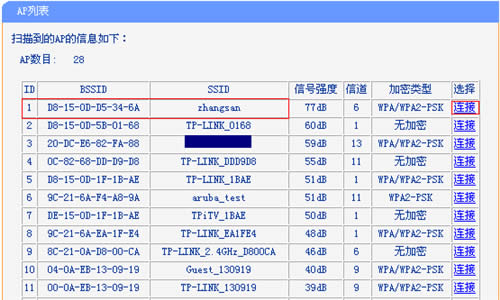
温馨提示:如果在扫描结果中未找到主路由器A的信号,请把主路由器A与副路由器B放得近一些。
4、“密钥类型”选择:WPA-PSK/WPA2-PSK(与主路由器A的密钥类型相同)——>“密钥”输入:1a2b3c4d(与主路由器A的密钥一致)——>点击“保存”。
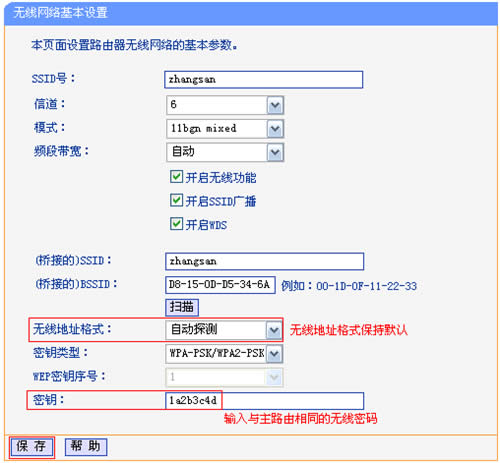
温馨提示:点击保存后,路由器会提示重启,这里先不要进行重启,直接进行步骤4。
5、设置TL-WR845N路由器的无线安全:点击“无线设置”——>“无线安全设置”——>选择“WPA-PSK/WPA2-PSK”——>“PSK密码”输入:1a2b3c4d(与主路由器A的PSK密码相同)——>点击“保存”。
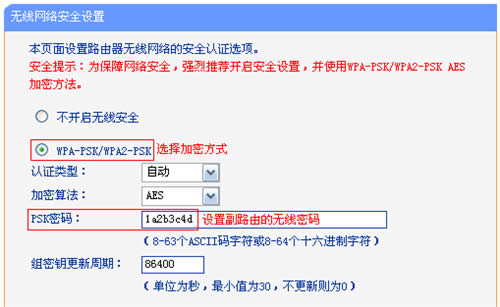
6、关闭TL-WR845N的DHCP服务器:点击“DHCP服务器”——>“DHCP服务”——>“DHCP服务器”选择:不启用——>“保存”。
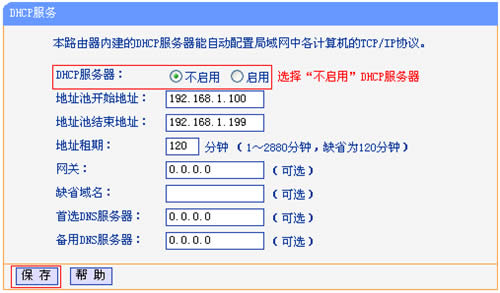
7、修改TL-WR845N路由器LAN口IP:点击“网络参数”——>“LAN口设置”——>“IP地址”修改为:192.168.1.2——>点击“保存”。点击保存后,会提示重启路由器,点击“确定”进行重启即可
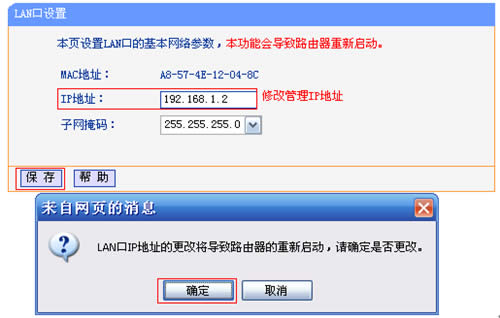
温馨提示:
(1)、如果主路由器A的设置网址是:192.168.1.1,那么副路由器B(TL-WR845N)的LAN口IP地址就修改为:192.168.1.2。
(2)、如果主路由器A的设置网址是:192.168.0.1,那么副路由器B(TL-WR845N)的LAN口IP地址就修改为:192.168.0.2。
8、重启后,在浏览器中输入TL-WR845N修改后的LAN口IP地址登录(192.168.1.2或者192.168.0.2)登录。然后点击“运行状态”——>查看“无线状态”——>“WDS状态”,显示:成功,则表示WDS桥接设置成功。
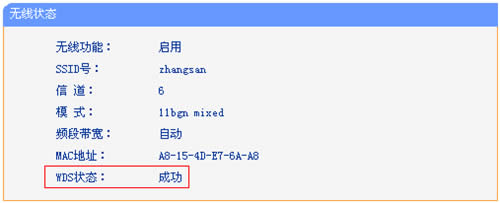 TP-LINK无线路由采用UFO幽浮外观,造型时尚;信号灵敏、界面友好、功能强大、安全放心。它性价比很高,适合家庭、学生、商务人士使用。
TP-LINK无线路由采用UFO幽浮外观,造型时尚;信号灵敏、界面友好、功能强大、安全放心。它性价比很高,适合家庭、学生、商务人士使用。
关键词:TP-Link TL-WR845N 无线路由器WDS桥接设置 路由器