斐讯 K2 无线路由器无线桥接操作说明 路由器
时间:2024/6/15作者:未知来源:手揣网教程人气:
- [摘要]斐讯 K2 无线路由器无线桥接设置指南1、如果是台式电脑,请用网线连接到斐讯K2路由器的LAN(1、2、3、4)中任意一个接口。如果是笔记本电脑,可以用网线连接到斐讯K2路由器的LAN(1、2、3、...
斐讯 K2 无线路由器无线桥接设置指南

1、如果是台式电脑,请用网线连接到斐讯K2路由器的LAN(1、2、3、4)中任意一个接口。如果是笔记本电脑,可以用网线连接到斐讯K2路由器的LAN(1、2、3、4)中任意一个接口。笔记本电脑也可以不用网线连接,而是连接斐讯K2的默认wifi信号。

2、打开电脑上的浏览器,在浏览器最上方显示网址的位置,输入:p.to 或者 192.168.2.1——>输入“管理员密码”,登录到斐讯K2的设置界面。
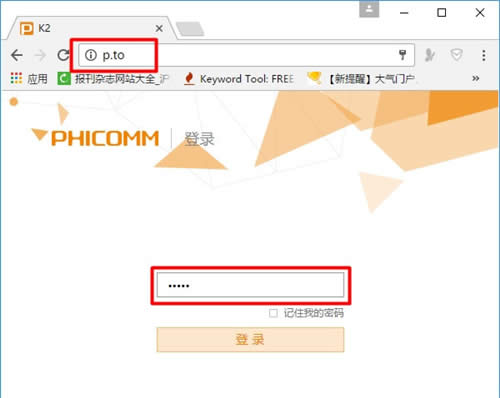
温馨提示:
(1)、斐讯K2路由器的“管理员密码”,和这台斐讯K2路由器的固件有直接关系。路由器固件,大家可以理解为路由器的操作系统;和电脑系统、手机系统类似。如果斐讯K2路由器使用的是最新版的固件,“管理员密码”是第一次配置这台斐讯K2路由器时 ,用户自己设置的一个密码。如果斐讯K2使用的旧版的固件,则“管理员密码”默认是:admin
(2)、如果你的斐讯K2路由器,是第一次进行配置。则打开设置页面后,请先点击“快速配置”。
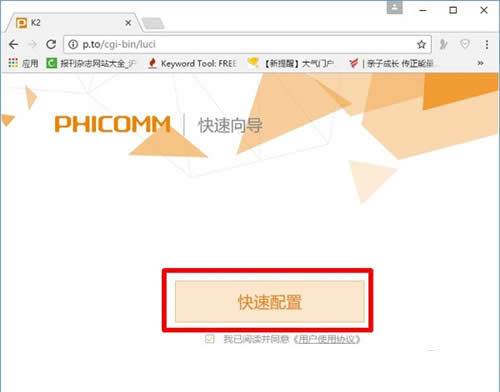
“上网方式”选择:自动获取——>点击“下一步”。
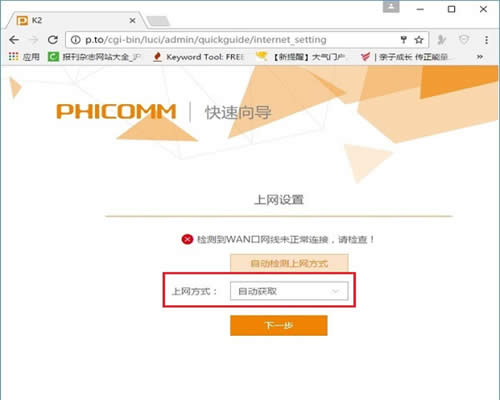
设置斐讯K2路由器的“无线名称”、“无线密码”——>勾选“管理员密码与2.4G无线密码相同”——>点击“保存生效”。
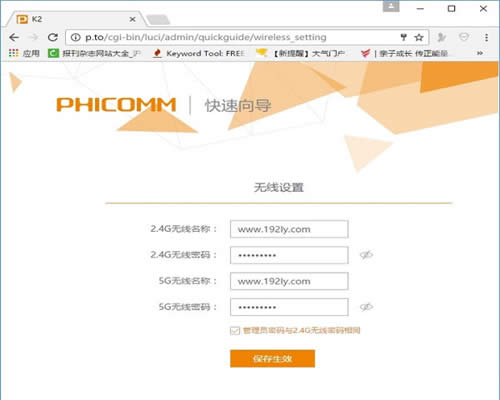
此时斐讯K2路由器会自动配置,配置完成后,点击“更多设置”按钮,如下图所示。
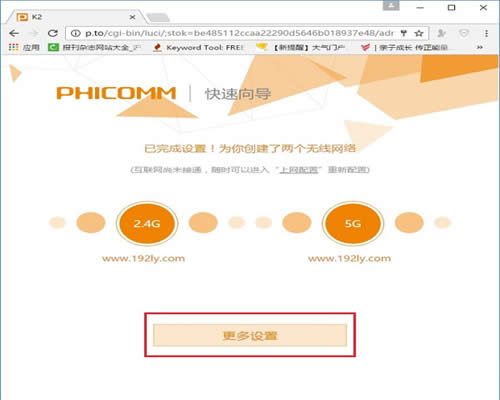
3、点击“上网设置”——>“上网方式”选择:自动获取IP——>点击“保存”。
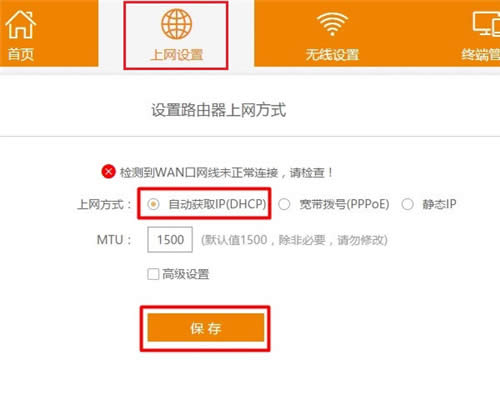
4、点击“高级设置”——>“无线扩展”——>在“无线扩展”后面,点击:开启——>然后点击“搜索图标”,如下图所示。
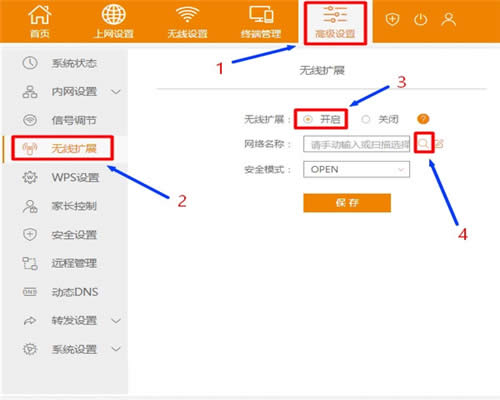
5、在搜索结果列表中,选择需要被桥接的无线信号,如下图所示:
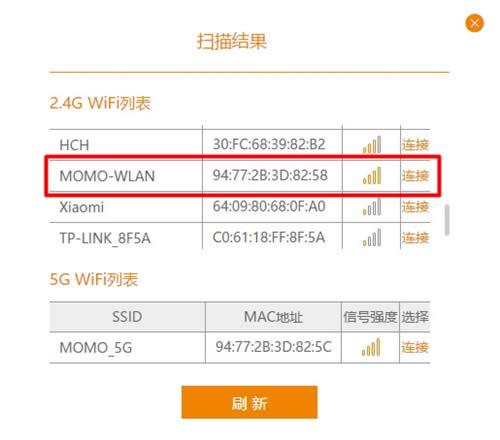
6、然后在“密码”选项中,输入被桥接无线信号的密码——>点击“保存”。
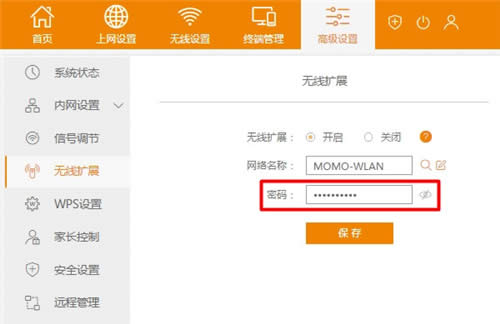
7、然后点击“无线设置”,设置下斐讯K2路由器自己的“无线名称”、“无线密码”。
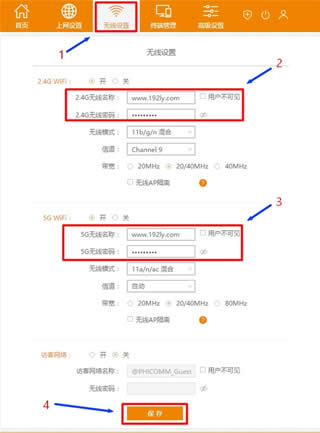
8、点击“高级设置”——>“系统状态”——>查看“WAN口状态”选项下参数,来判断设置是否成功。如果“上网方式”显示:无线扩展-DHCP,且下面的IP地址、子网掩码、默认网关、DNS服务器选项后面有IP地址参数,说明设置成功,如下图所示。
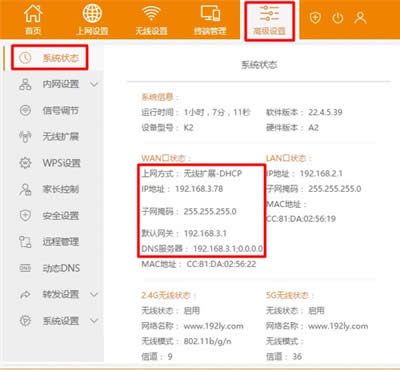
温馨提示:请确保你的斐讯K2路由器的固件升级到了最新版本,因为不同固件版本的斐讯K2路由器,设置页面会有一些差异。在斐讯K2路由器设置界面,点击“高级设置”——>“系统设置”——>“自动升级”,然后来升级固件,如下图所示。
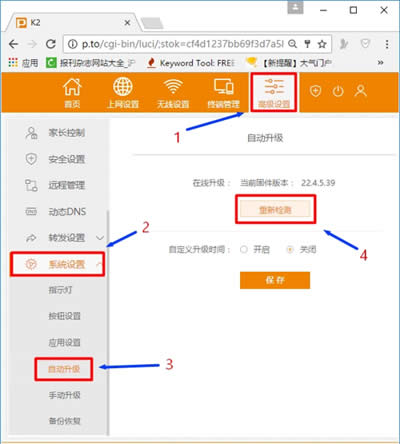 全新的路由器不仅让你更稳定快速地连接无线网络,更可以让家中的智能设备连接在一起。
全新的路由器不仅让你更稳定快速地连接无线网络,更可以让家中的智能设备连接在一起。
关键词:斐讯 K2 无线路由器无线桥接设置向导 路由器