水星 MW303R V1 无线路由器WDS无线桥接设置图文使用教程 路由器
时间:2024/7/12作者:未知来源:手揣网教程人气:
- [摘要]水星 MW303R V1 无线路由器WDS无线桥接设置教程步骤一:确认主路由器无线参数确认主路由器的无线信号名称、无线密码以及无线信道,本文使用以下参数举例:注意:无线桥接(WDS)的主要操作均在副...
水星 MW303R V1 无线路由器WDS无线桥接设置教程

步骤一:确认主路由器无线参数
确认主路由器的无线信号名称、无线密码以及无线信道,本文使用以下参数举例:
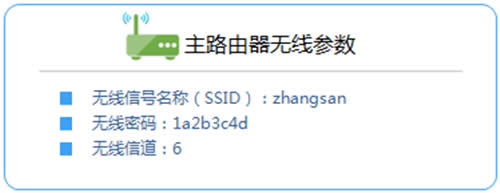
注意:无线桥接(WDS)的主要操作均在副路由器完成,只需固定主路由器的无线信道。
步骤二:修改副路由器LAN口IP地址
电脑连接副路由器,登录路由器的管理界面,点击 网络参数 >> LAN口设置,修改 IP地址(如主路由器的IP地址是192.168.1.1,则副路由器修改为192.168.1.2),保存 并重启路由器。
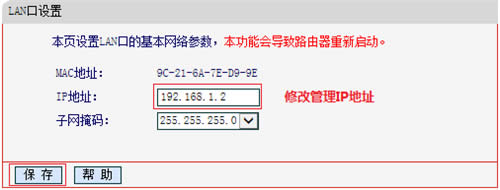
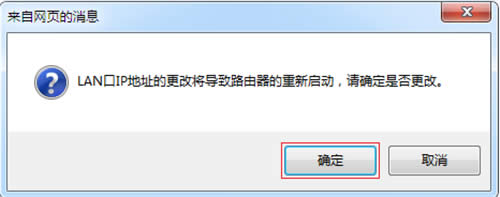
注意:重启后使用修改后的IP地址登录副路由器的管理界面。
步骤三:设置无线桥接
1、修改无线设置及开启WDS扫描信号
使用修改后的IP地址登录路由器管理界面,点击 无线设置 >> 无线基本设置,设置与主路由器相同的 SSID 号及 信道,勾选 开启WDS,点击 扫描。
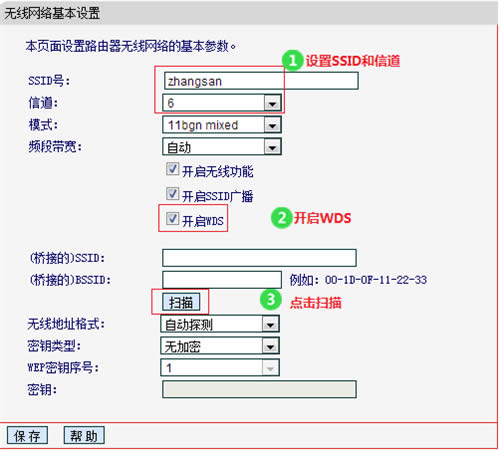
注意:如果不需要实现无线漫游,可以将本路由器的无线名称及密码设置为与主路由器不一样。
2、选择主路由器信号
在扫描到的AP列表中找到主路由器的无线信号,点击 连接,如下图:
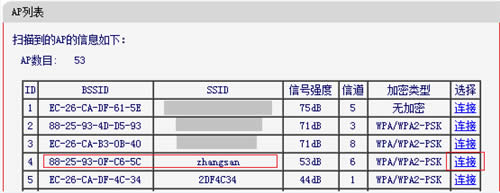
3、输入主路由器无线密码
选择与主路由器相同的 密钥类型,在 密钥 位置输入主路由器的无线密码,点击 保存。
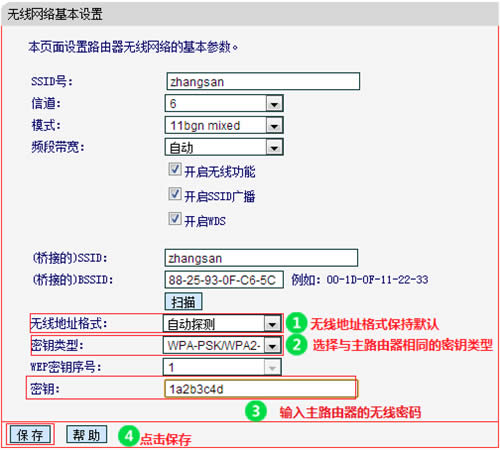
4、设置副路由器无线密码
点击 无线设置 >> 无线安全设置,选中 WPA-PSK/WPA2-PSK AES,PSK密码 处填写和主路由器相同的无线密码,点击页面下方的 保存。
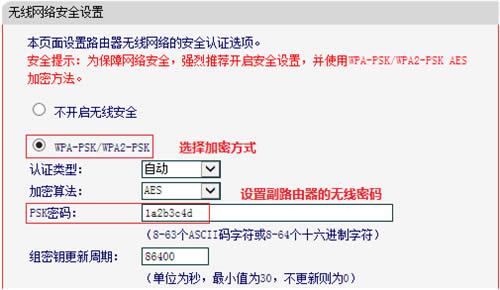
步骤四:确认WDS成功
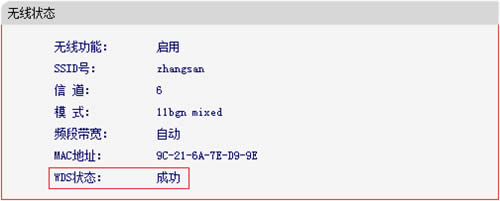
在路由器的管理界面,点击 运行状态,观察 无线状态 >> WDS状态,显示 成功 则表示桥接WDS设置成功。
步骤五:关闭DHCP服务器
点击 DHCP服务器 >> DHCP服务设置,DHCP服务器 选择 不启用,点击 保存。
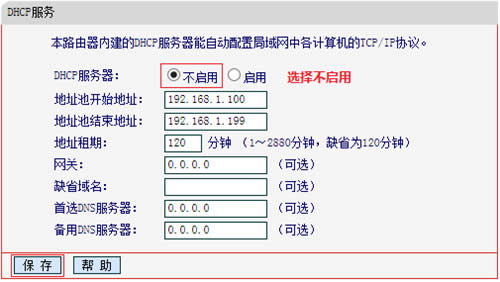
至此,无线桥接设置完成。无线终端连接zhangsan,有线电脑连接主、副路由器的LAN口即可上网。终端移动过程中,可以实现主、副路由器间的自动漫游。
全新的路由器不仅让你更稳定快速地连接无线网络,更可以让家中的智能设备连接在一起。
关键词:水星 MW303R V1 无线路由器WDS无线桥接设置图文详细教程 路由器