word2013目录如何自动生成 word2013目录自动生成图文使用教程
时间:2023/9/18作者:未知来源:手揣网教程人气:
- [摘要]word2013目录怎么自动生成:在插入目录之前,首先需要设置各级标题的样式,在“开始”选项卡界面的右边有样式设置选项,如下图所示。选中一级标题,点击样式里的...
word2013目录怎么自动生成:
在插入目录之前,首先需要设置各级标题的样式,在“开始”选项卡界面的右边有样式设置选项,如下图所示。
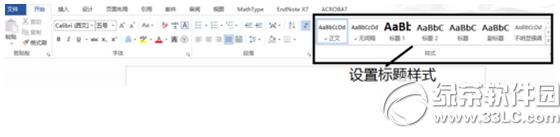
选中一级标题,点击样式里的“标题1”,依次将所有的一级标题进行设置,如下图所示。
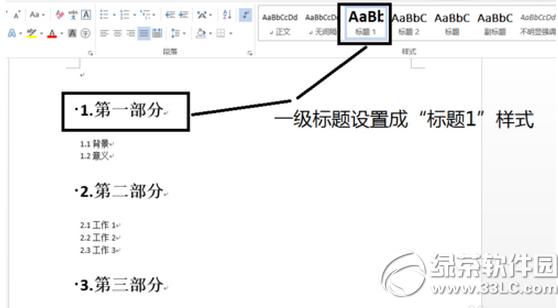
类似的,选中二级标题,点击样式里的“标题2”,依次完成二级标题设置,以此类推,如下图所示。

在所有标题的样式设置完成之后,就可以添加目录了,将光标定位到要添加目录的地方,word选中“引用”选项卡,如下图所示。
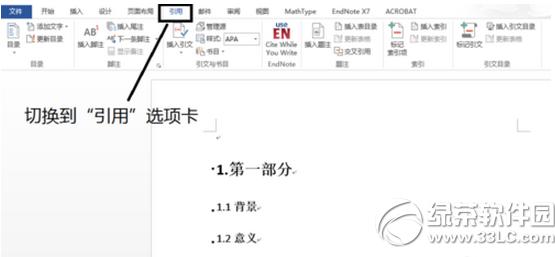
在工具栏的最左边,有“目录”,点击目录,选择“自动目录1”,如下图所示。
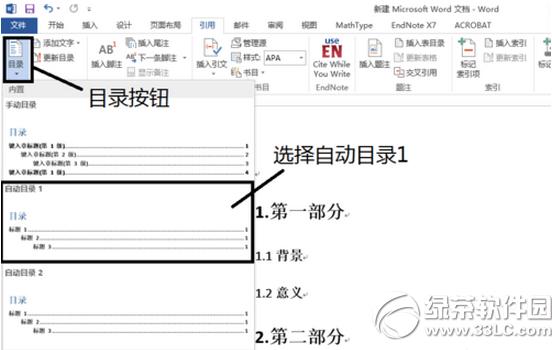
这样就自动生成目录了,如下图所示。
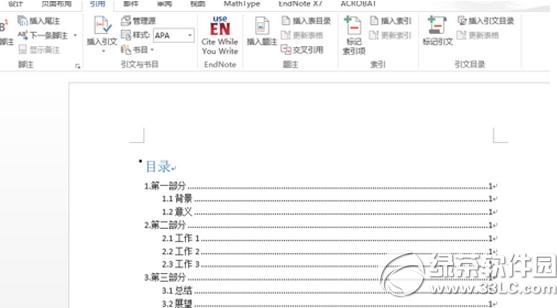
当标题发生变化时,可以选中目录,点击“更新目录”按钮,选择“更新整个目录”,这样目录就会自动更新了。
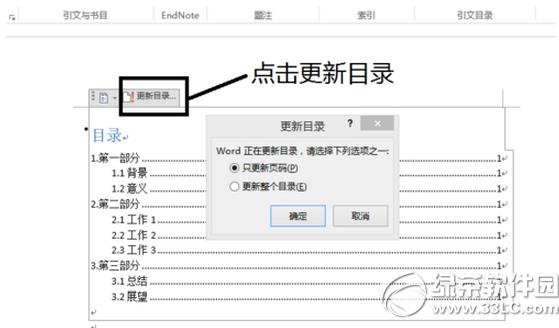
以上就是绿茶小编为大家介绍的word2013目录怎么自动生成,希望能够帮助到大家,如果想要了解更多资讯请继续关注绿茶软件园。
Office办公软件是办公的第一选择,这个地球人都知道。除了微软Office,市面上也存在很多其他Office类软件。
关键词:word2013目录怎样自动生成 word2013目录自动生成图文详细教程
