word2013如何自动生成目录?word2013自动生成目录图文使用教程
时间:2024/1/28作者:未知来源:手揣网教程人气:
- [摘要]第一步、打开文档之后,点击“插入”--“页码”,然后按自己需求设置格式。 第二步、选择“布局&a...
第一步、打开文档之后,点击“插入”--“页码”,然后按自己需求设置格式。
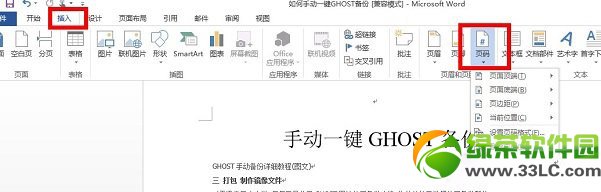
第二步、选择“布局”-“分隔符”-“下一页”,也就是要把前面空出一页。
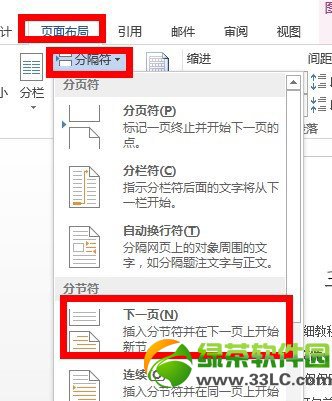
第三步、再选择“视图”-“大纲视图”。
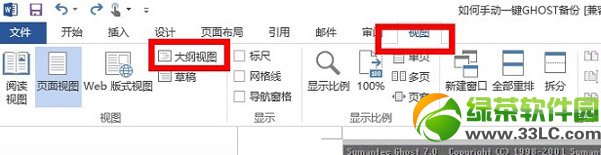
第四步、到这一步,我们再选定要作为一级目录的文字,再选择“一级目录”,同理选定要作为二级目录的文字,再选择“二级目录”,三级目录的也一样,以此类推,作为正文的选择正文文本即可。
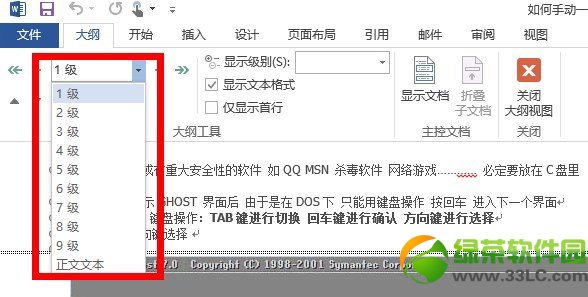
第五步、最后我们即可引用目录,这样就可以可以自动生成word2013目录了,最终效果如下图。
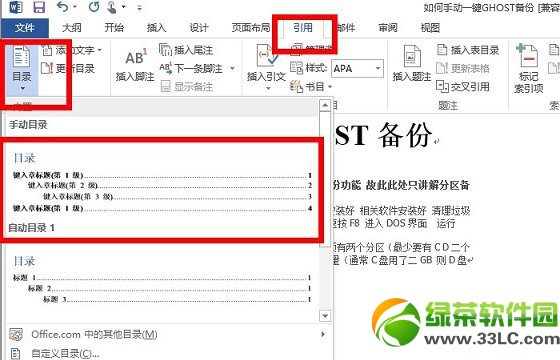
以上,就是word2013怎么自动生成目录的全部过程,其实并不难哦~
绿茶
Office办公软件是办公的第一选择,这个地球人都知道。除了微软Office,市面上也存在很多其他Office类软件。
关键词:word2013怎样自动生成目录?word2013自动生成目录图文详细教程