word2010抠图图文使用教程:使用word2010抠图换背景方法
时间:2024/1/30作者:未知来源:手揣网教程人气:
- [摘要]抠图第一步、启动Word2010,单击插入--图片,绿茶小编就随便插入了一张黄晓明的照片,下面我要做的就是去掉后面的背景。选中图片,单击格式选项卡里面的删除背景选项。Word2010抠图第二步、这时...
抠图第一步、
启动Word2010,单击插入--图片,绿茶小编就随便插入了一张黄晓明的照片,下面我要做的就是去掉后面的背景。选中图片,单击格式选项卡里面的删除背景选项。
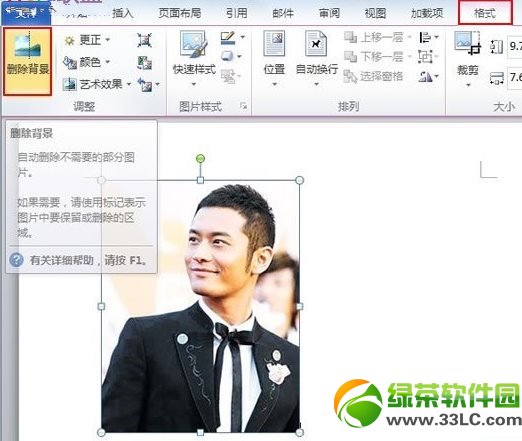
Word2010抠图第二步、
这时最上方会有一些选项,调整边框,选定要保留的区域,对于有一些小地方,就要用到上面的选项慢慢调整了。
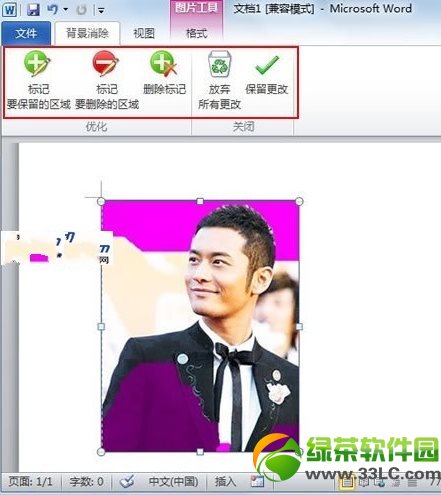
Word2010抠图第三步、
单击保留更改,退出编辑状态,图片背景即被删除了。

Word2010抠图效果还不错呢?哈哈,很有意思吧!快去试一试吧!
Office办公软件是办公的第一选择,这个地球人都知道。除了微软Office,市面上也存在很多其他Office类软件。
关键词:word2010抠图图文详细教程:运用word2010抠图换背景办法