SolidWorks如何创建基准轴
时间:2023/1/22作者:未知来源:手揣网教程人气:
- [摘要]1、运行Solidworks软件:鼠标左键双击Solidworks软件的快捷方式图标,进入Solidworks界面。2、新建零部件:进入Solidworks界面后,鼠标左键单击文件--新建--零件-...
1、运行Solidworks软件:鼠标左键双击Solidworks软件的快捷方式图标,进入Solidworks界面。
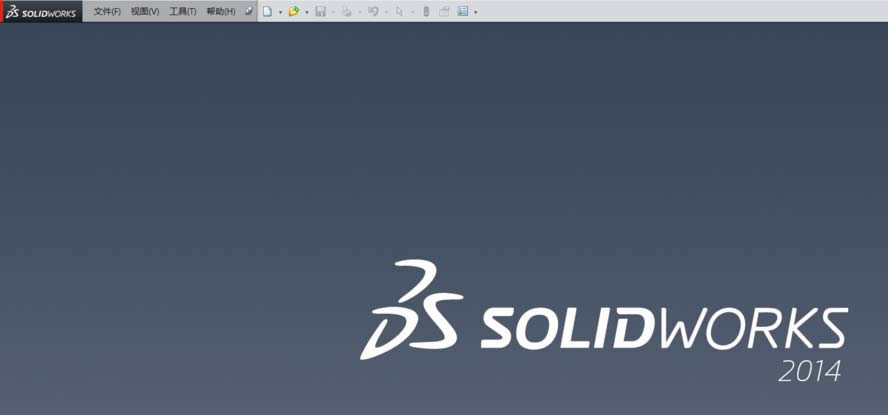
2、新建零部件:进入Solidworks界面后,鼠标左键单击文件--新建--零件--确定。
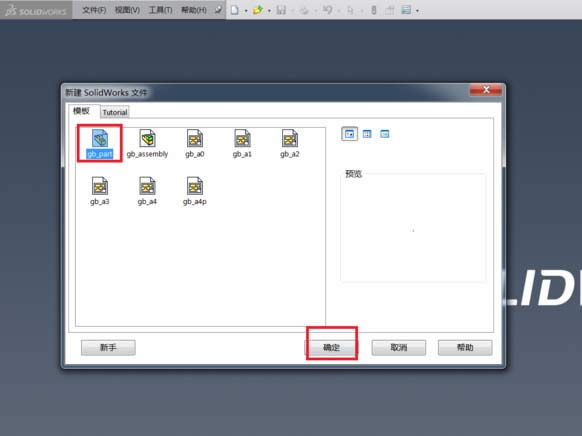
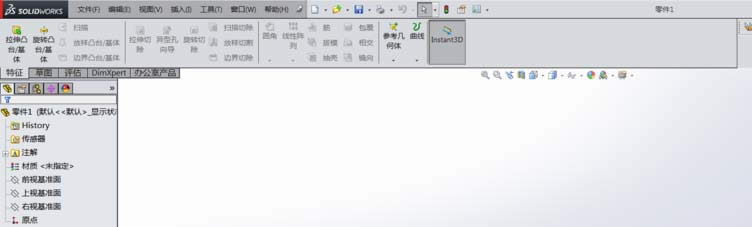
3、建立基准轴:单击“参考几何体”下拉列表,选择基准轴。
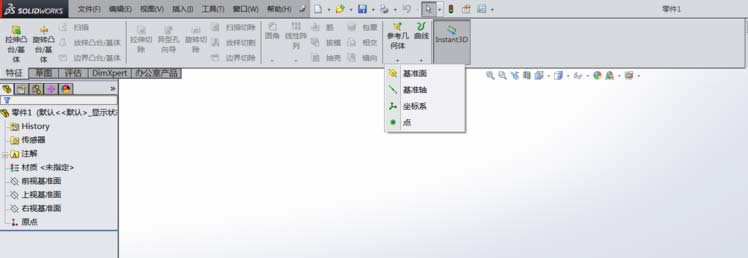
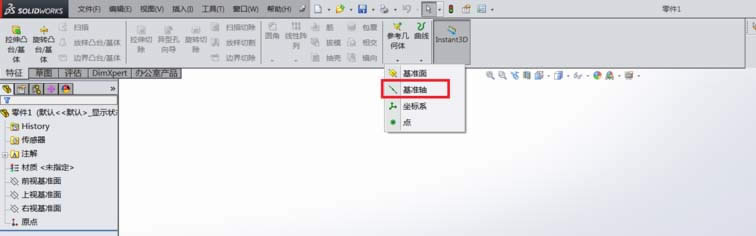
4、基准轴定义:单击基准轴之后,界面左侧跳出基准轴的对话框,五个确定直线的选项根据情况进行选择。此处选择两平面,以后视基准面和上视基准面为参考(参考也可以为自己画的零件的点或线或面)。
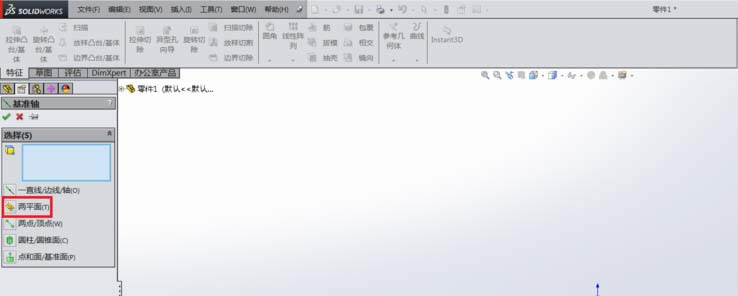
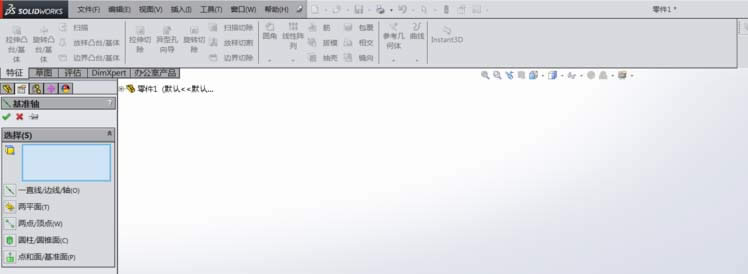
5、两平面:分别选择后视基准面和上视基准面。此处为参考,也可以选择其他定义项。
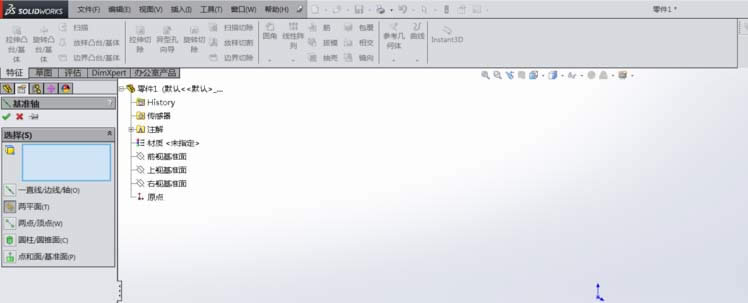
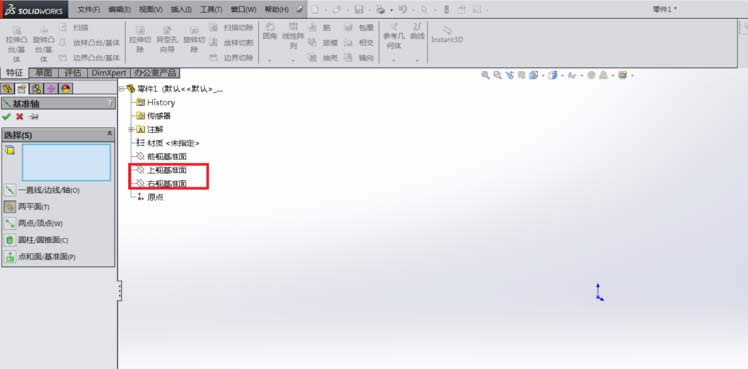
6、基准轴选项确定:两平面设置好后,单击√退出。
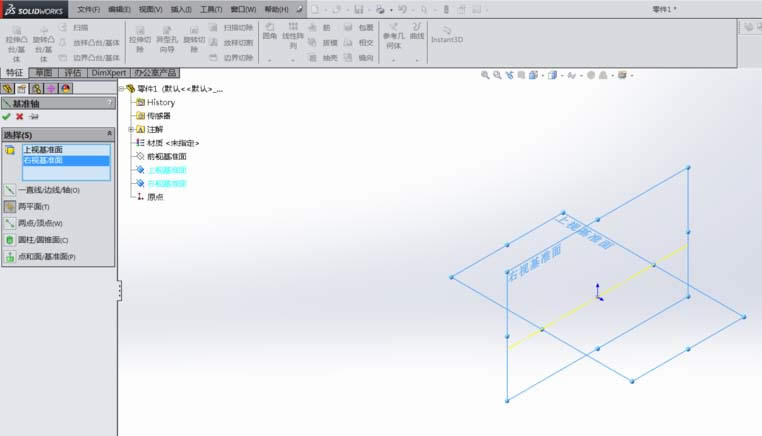
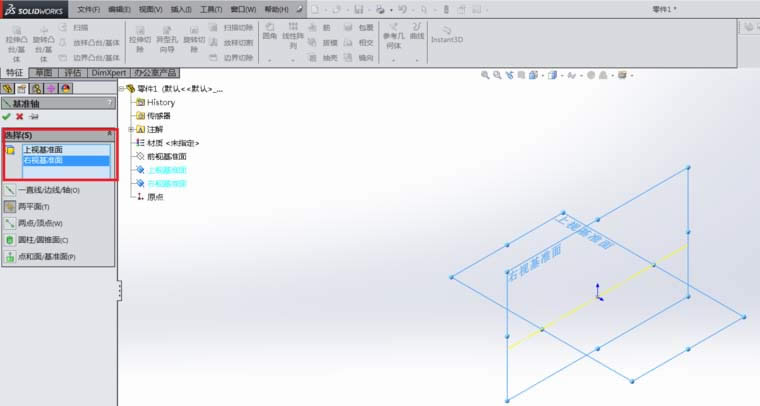
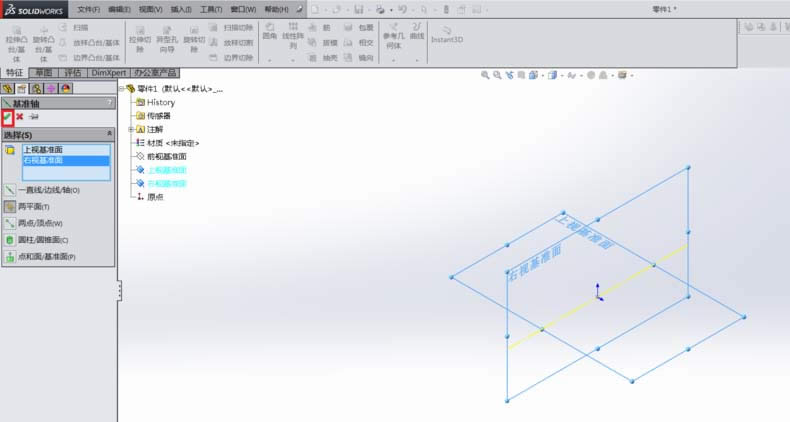
7、基准轴修改:单击基准轴,选择编辑,即可进入修改。
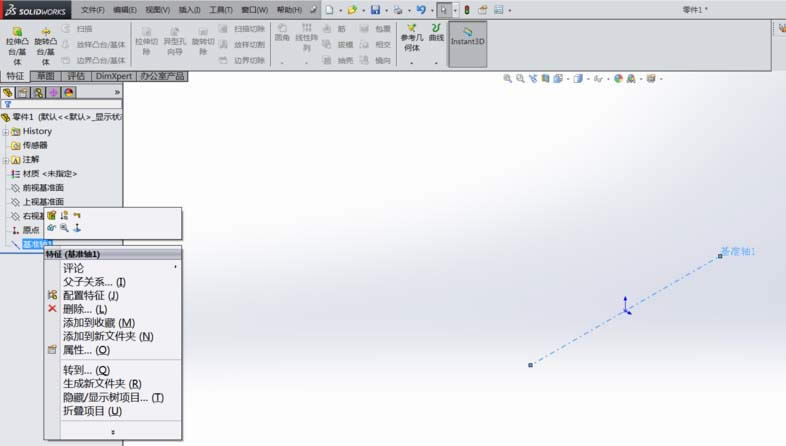
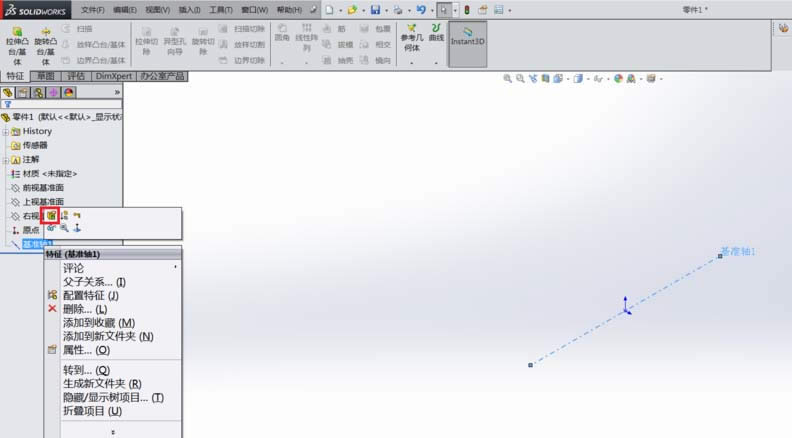 学习教程快速掌握从入门到精通的电脑知识
学习教程快速掌握从入门到精通的电脑知识
关键词:SolidWorks怎样创建基准轴