SolidWorks如何画立体的圆球
时间:2023/1/22作者:未知来源:手揣网教程人气:
- [摘要]1、Solidworks软件运行:鼠标双击Solidworks软件快捷方式图标,进入Solidworks界面。2、新建零件:进入Solidworks界面后,鼠标左键 单击文件--新建--零件--确定...
1、Solidworks软件运行:鼠标双击Solidworks软件快捷方式图标,进入Solidworks界面。
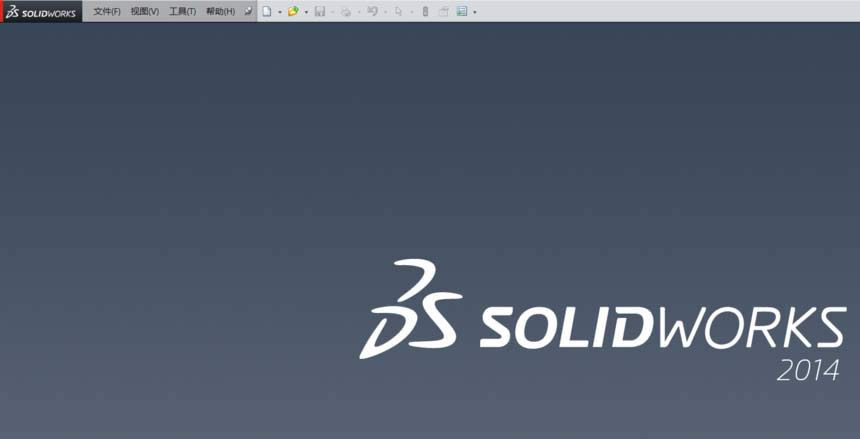
2、新建零件:进入Solidworks界面后,鼠标左键 单击文件--新建--零件--确定。
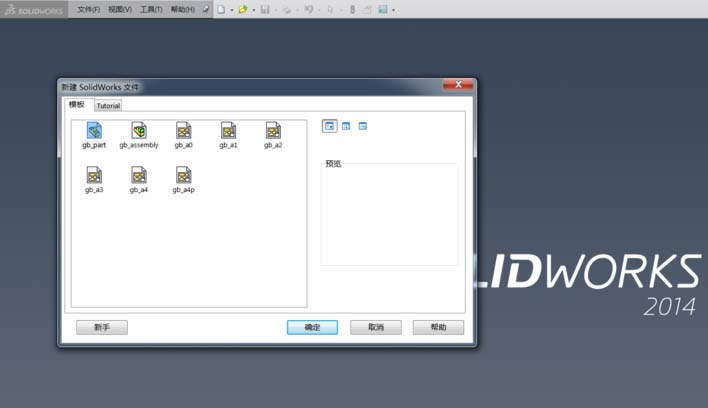
3、绘制草图:鼠标左键单击草图--前视基准面--正视于,进入草图界面即可绘制草图。
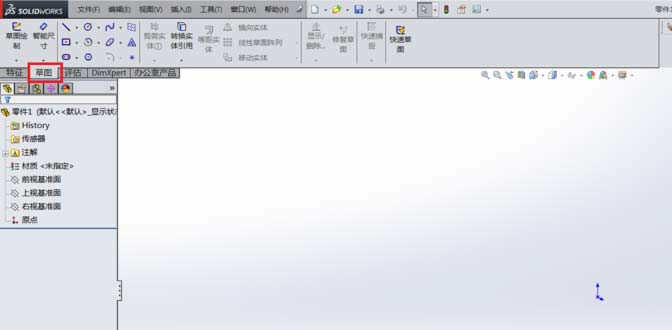
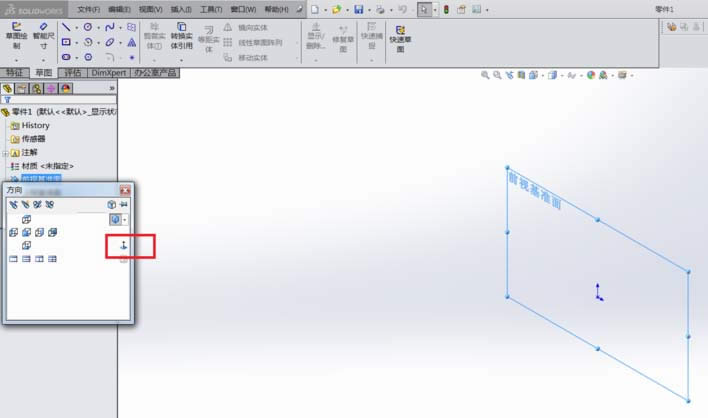
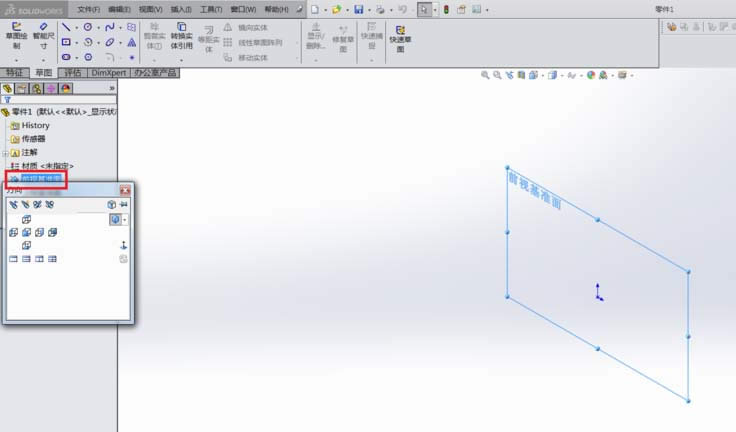
4、草图定义:进入草图界面后,选择圆工具,在界面绘制圆,然后用剪刀剪切半圆即可,选择智能尺寸编辑图形的大小,完成草图后退出。
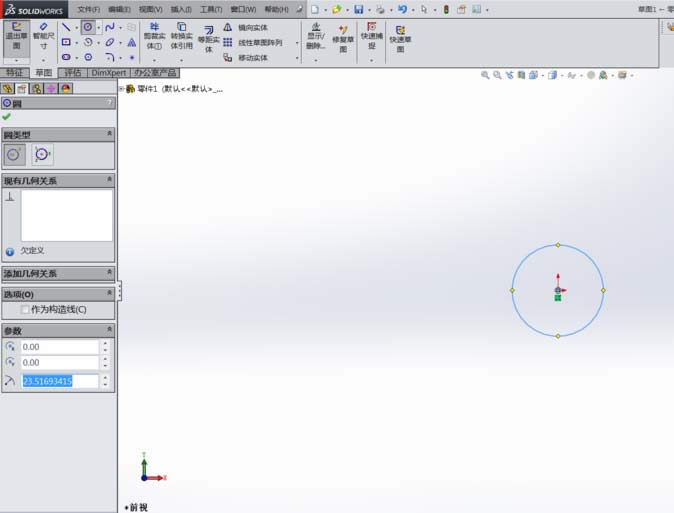
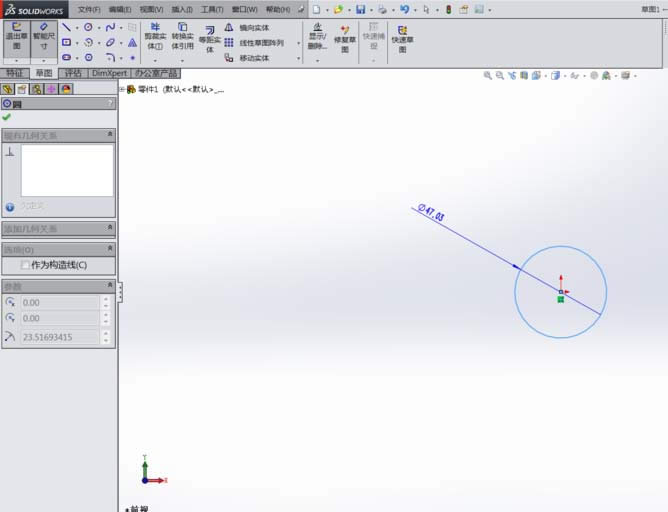
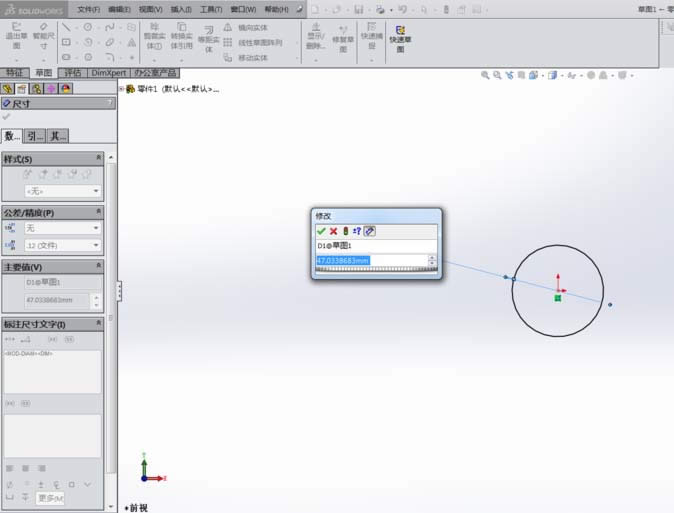
5、基准轴:可以建立也可以通过草图绘制。此处以草图绘制为例,单击刚刚的草图进入编辑,选择直线的虚线工具,在圆中心画一直线。完成后退出草图。
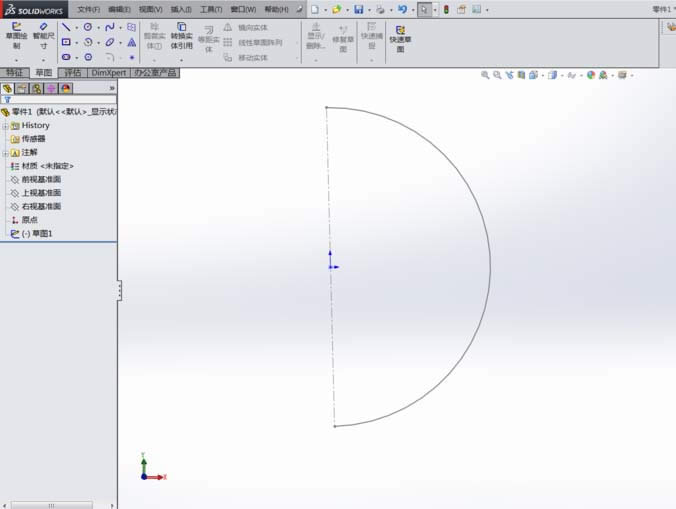
6、旋转:单击旋转凸台/基体,在单击刚刚画的草图。即可进入旋转定义对话框。
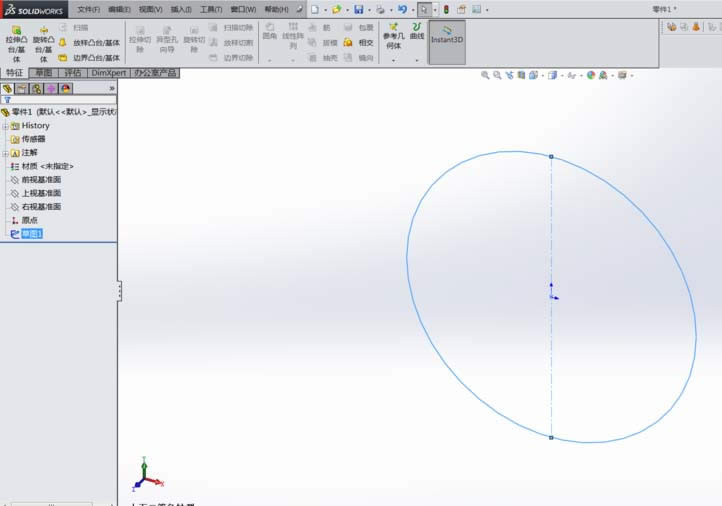
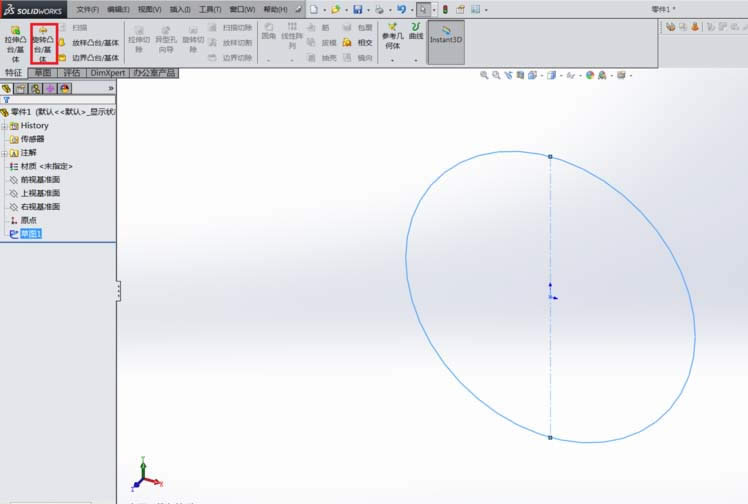
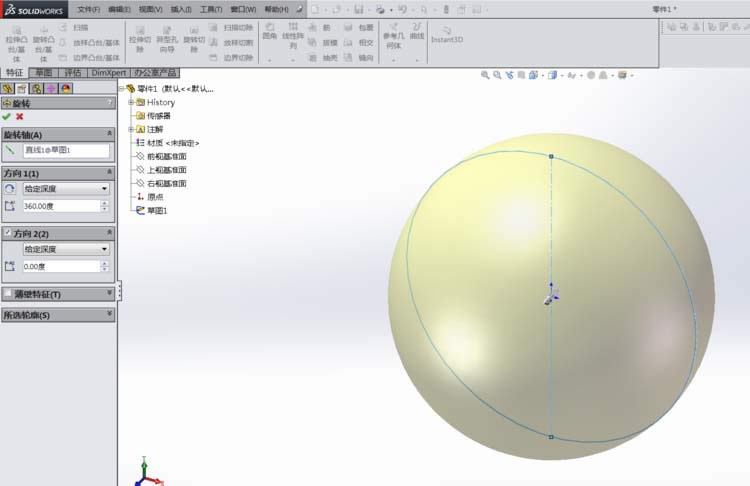
7、旋转对话框定义:进入旋转定义对话框后,可对旋转轴、旋转方向及度数等定义。
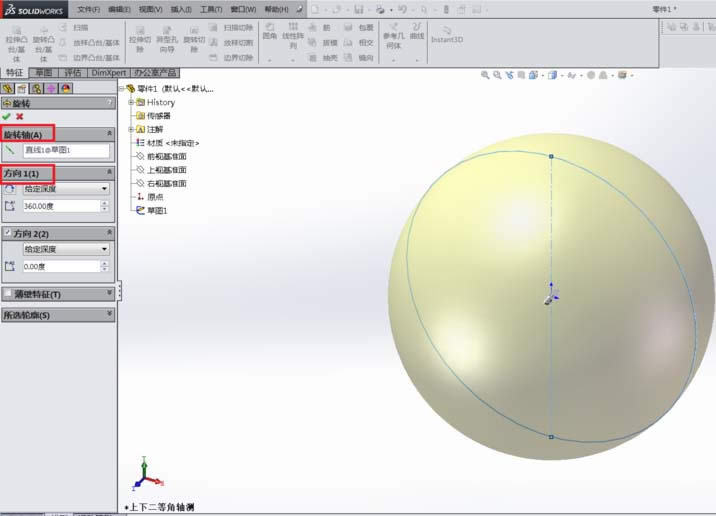
8、修改旋转体:单击基准面,选择编辑,即可进入修改相关参考。
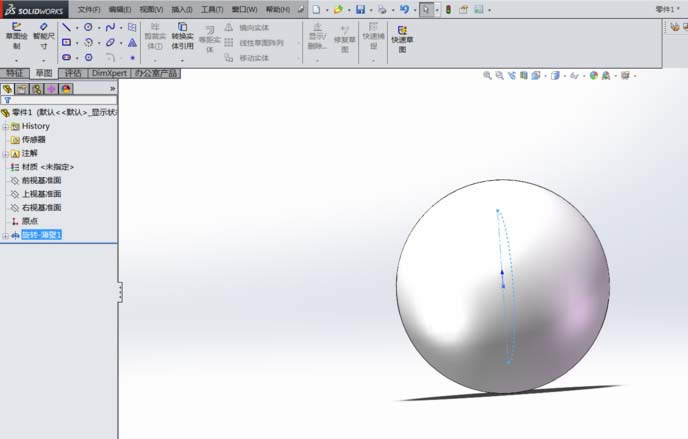 学习教程快速掌握从入门到精通的电脑知识
学习教程快速掌握从入门到精通的电脑知识
关键词:SolidWorks怎样画立体的圆球