iphone小圆点有啥用 iphone小圆点如何调出来
时间:2024/10/27作者:未知来源:手揣网教程人气:
- [摘要]iphone小圆点有什么用?iphone小圆点怎么调出来。使用苹果的朋友应该都知道,在iPhone手机屏幕上有个快速拖动小圆点,因为小圆点的存在,甚至可以将home键代替,那么你到底真的了解iPho...
iphone小圆点有什么用?iphone小圆点怎么调出来。使用苹果的朋友应该都知道,在iPhone手机屏幕上有个快速拖动小圆点,因为小圆点的存在,甚至可以将home键代替,那么你到底真的了解iPhone小圆点吗?那么iphone小圆点有什么用?iphone小圆点怎么调出来?让小编给大家讲解一下iphone小圆点功能全解析吧!

我们先了解一下什么叫做iPhone小圆点。
小圆点”实际上叫做“Assistive Touch”,它能帮助我们大大的减少按键的使用频率。由于早期iPhone的Home键经常失灵,更换按键又需要花费一笔不小的费用。针对这一问题,iOS加入了Assistive Touch这一功能。这个功能开启之后,在iPhone的界面上会浮现出一个小方块,这个小方块可以在屏幕任意边缘被放置,点击它会弹出功能菜单。
iphone小圆点怎么调出来?
首先,进入【设置】-【通用】-点击【辅助功能】-【Assistive Touch】选择开启,就可以在屏幕中调出小圆点了。这样需要用到按键的功能就都可以通过小圆点来代替实现了。
那么iphone小圆点怎么设置?
打开【Assistive Touch】-点击【自定顶层菜单】功能,即可按照自己需求自定义想要的快捷键至小圆点顶层菜单,点击下方面的“+”号,可以增加自定义的快捷键最多至8个,非常方便。
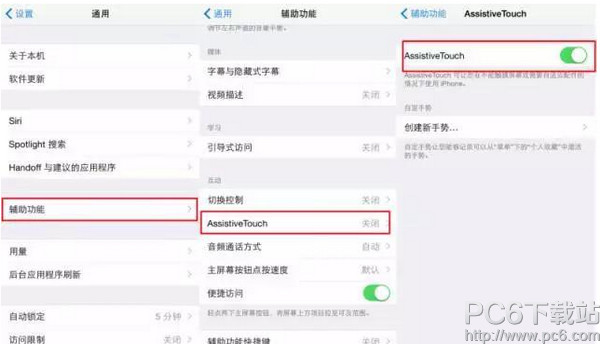
小圆点都有哪些功能?
以往我们对于小圆点的定义只是停留在取代Home键的操作上。但实际上它还有很多用途。顶层菜单也就是点击虚拟Home键之后,可以调出Siri、设备、主屏幕、个人收藏、通知中心几个功能。在更新iOS 9之后,我们可以自定义这个小圆点的顶层菜单了。
一、自定添加手势
小圆点中的【自定】快捷键,默认有两个手势功能:一是缩放;二是双击。除了这两个以外,还有6个手势功能可以自定义添加。只需要点击【自定】中的加号框就可以新建手势。新建手势后,就可以在Assistive Touch中更改手势数字或添加新建的手势了。设置成功后点击手势图标,选择对应手势后,点击屏幕就能出现对应数字的手指触屏使用。
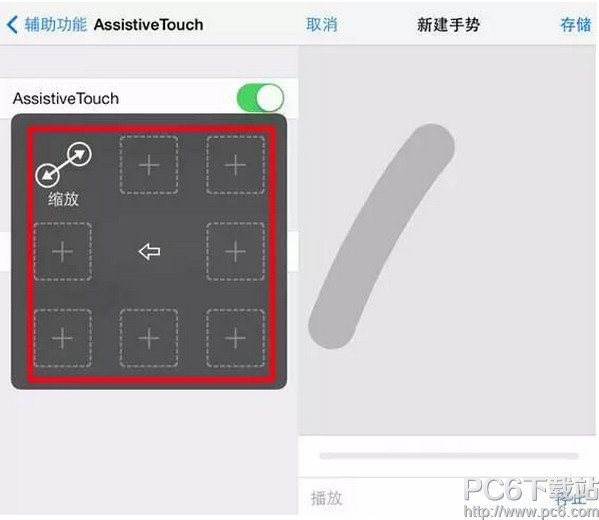
二、返回主屏幕
这个功能是Assistive Touch的初始功能,不需要设置就可以在Assistive Touch中显示。如果键位不符合你的使用习惯,你可以按上述方法,将主屏幕图标更换为更加顺手的位置。
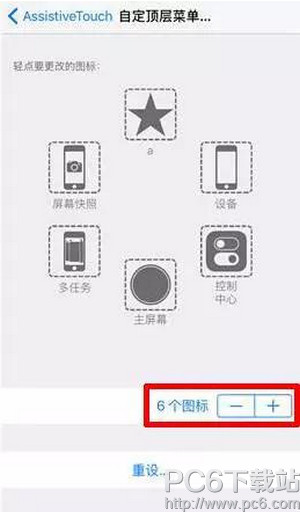
三、截屏功能
这个功能藏得比较深,需要点击【Assistive Touch】- 【设备】- 【更多】- 【屏幕快照】来使用。可以通过设置将屏幕快照自定义至顶层菜单,这样就可以比较方便的单指截屏幕图了。不再需要先按住Home键再按电源键截图,或者先按住电源键再按Home键截图。并且直接用小圆点里面的【屏幕快照】选项截出来的图,不会有带Assistive Touch的浮动小圆点哦。
四、锁定屏幕功能
将【锁定屏幕】功能添加至Assistive Touch菜单后,关机/锁屏都不用按“开关机键”了。
想要关闭锁屏,只要点击【Assistive Touch】-再点击【锁定屏幕】,就会自动锁定屏幕了。想要用它关机也可以,只需要按住【锁定屏幕】8秒就可会显示关机页面了。

PS:其实iPhone小圆点还有很多有趣的功能等待大家发现。
苹果应用引领新的上网速度革命,给您带来超快体验。
关键词:iphone小圆点有啥用 iphone小圆点怎样调出来