Quicktime player转换格式图文详细教程
时间:2024/7/19作者:未知来源:手揣网教程人气:
- [摘要]QuickTime Player可能并不是每个人都很熟悉,所以在第一次操作起来可能会很吃力,更何况是新手想使用它转换格式,常常都会无从下手。现在,就让小编来告诉大家怎么使用QuickTime Pla...
QuickTime Player可能并不是每个人都很熟悉,所以在第一次操作起来可能会很吃力,更何况是新手想使用它转换格式,常常都会无从下手。现在,就让小编来告诉大家怎么使用QuickTime Player转换格式吧!
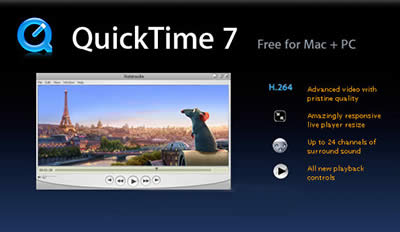
Quicktime player
屏幕录制
启动 QuickTime Player,点击菜单栏中的文件——新建屏幕录制,如果想要在录制的过程中对鼠标点击的位置突出的话,可以勾选控制界面右边的倒三角,勾选“在录制中显示鼠标点按”,当然你还可以在这里设置麦克风输入,比如录制教程的时候,一边讲解一边录制,那么就可以把“内建输入:外置麦克风”勾上,还可以设置视频录制的质量等等。
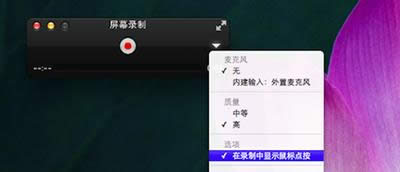

Quicktime player这些参数设置完成之后,就可以点下红色按钮了,这时程序会询问你想要全屏录制还是想要录制一个选定的区域,全屏录制的话直接点击一下鼠标即可,如果想要录制选定区域的话,直接用鼠标拖一个区域,然后就正式开始录制了。
录制完成后的视频会直接保存在“影片”文件夹内(~/Movies),并且会自动开始播放。
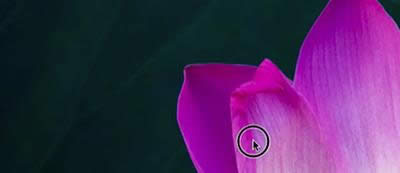
Quicktime player矢量图常用于框架结构的图形处理,应用非常广泛。图形是人们根据客观事物制作生成的,它不是客观存在的;图像是可以直接通过照相、扫描、摄像得到,也可以通过绘制得到。
关键词:Quicktime player转换格式图文详细教程