IE即可简单远程控制对方电脑
时间:2024/9/1作者:未知来源:手揣网教程人气:
- [摘要]一般情况下要实现远程控制,都是要分别在服务端和客户端安装控制软件,如果你要在不同的地方远程控制一台电脑,每次都在客户端安装软件确实有点麻烦,而这款RemotelyAnywhere正是解决这个问题,只...
一般情况下要实现远程控制,都是要分别在服务端和客户端安装控制软件,如果你要在不同的地方远程控制一台电脑,每次都在客户端安装软件确实有点麻烦,而这款RemotelyAnywhere正是解决这个问题,只要被控制的电脑上安装了这款软件,那么你就可以在任何一台能上网的电脑上通过浏览器(如IE)对装有RemotelyAnywhere的电脑进行远程控制了。
但要注意的是远程客户端的浏览器要支持 Java才能控制服务器端。
软件名称:RemotelyAnywhere
最新版本:5.33.435
文件大小:11979KB
软件性质:共享软件
应用平台:Windows 9x/NT/2000/XP
一、激活RemotelyAnywhere
第一步:双击打开任务栏托盘里的RemotelyAnywhere图标,会弹出RemotelyAnywhere界面(图1),单击“RemotelyAnywhere is not activated”下的“Please click here to activate RemotelyAnywhere”蓝色字样。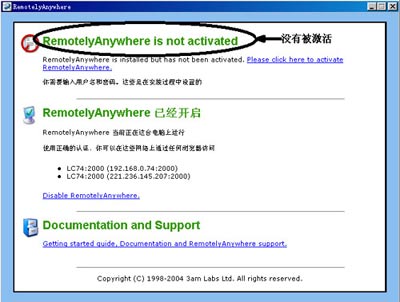
第二步:弹出RemotelyAnywhere认证对话框,要求输入用户名和密码,输入完成后,单击“登入”按钮。
第三步:在出现的“欢迎使用RemotelyAnywhere”界面上,选中“我希望免费测试一下”,单击“下一个”按钮。
第四步:随即弹出“免费30天试用”的界面,在“产品类型”的下拉列表框中选择“企业版”,再将其他信息全部填完后,单击“下一个”按钮。这时,会弹出“RemotelyAnywhere 已经被激活”的界面。然后单击“重新启动RemotelyAnywhere”按钮重新启动RemotelyAnywhere即可生效。
小提示:此软件激活后可免费试用30天二、远程控制实战
第一步:运行RemotelyAnywhere,输入用户名和密码后单击“登入”按钮,然后在系统托盘里双击绿色箭头图标,如果弹出“RemotelyAnywhere is disabled”对话框,单击“Enable RemotelyAnywhere”蓝色字样即可开启此软件了。如果弹出“RemotelyAnywhere已经开启”的对话框(图2),即可看到远程控制这台电脑时所需的IP地址了。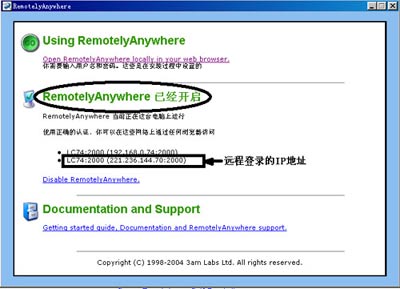
第二步:在欲控制端电脑上打开IE浏览器,在IE地址中输入服务端电脑的IP地址和登录端口,如“http://221.236.145.128:2000”(双引号不用输入)。回车后,浏览器窗口会出现登录界面。
第三步:分别在用户名和密码框中填入在安装时你远程登录的用户名和密码,单击“登入”按钮即可。
第四步:登录被控制端电脑后,单击窗口左侧的“远程控制”按钮,自动弹出“安全设置警告”对话框,单击“是(Y)”开始安装。
第五步:单击窗口右侧弹出的“基于Screenshot的远程控制”字样,即可看到被控服务器端的电脑界面了(图3),这时就可以对这台电脑实行远程控制了。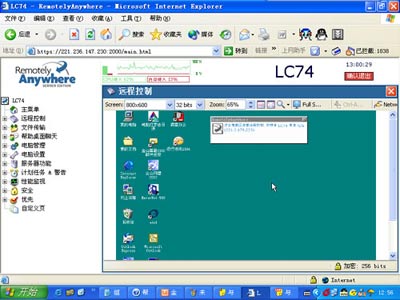
小提示:如果你的电脑没有安装Java虚拟机,你可以按照IE浏览给出的提示到微软网站自动下载并安装,也可以到http://www.sun.com下载SUN公司的Java虚拟机网络的神奇作用吸引着越来越多的用户加入其中,正因如此,网络的承受能力也面临着越来越严峻的考验―从硬件上、软件上、所用标准上......,各项技术都需要适时应势,对应发展,这正是网络迅速走向进步的催化剂。
关键词:IE即可简单远程控制对方电脑
