应对网络环境改变的3种办法
时间:2024/9/13作者:未知来源:手揣网教程人气:
- [摘要]近年来,随着各厂商低价笔记本电脑的推出和移动PC的问世,众多计算机用户移动办公的梦想正在成为现实。但随之而来的也有一些烦心事,比如说移动办公需要频繁修改计算机网络配置。像笔者这样,在单位上班使用局域...
近年来,随着各厂商低价笔记本电脑的推出和移动PC的问世,众多计算机用户移动办公的梦想正在成为现实。但随之而来的也有一些烦心事,比如说移动办公需要频繁修改计算机网络配置。像笔者这样,在单位上班使用局域网时的IP地址为192.168.0.166,在家中使用电信宽带时的IP地址是10.122.211.168,每天都要在这两个地址间改来改去,非常不方便。后经反复试验,终于找到了几种快速更改网络配置的方法,现罗列于此,希望对各位读者有所帮助。导出/导入注册表下面我们以Windows 98为例介绍如何使用导出/导入注册表的办法快速切换网络参数。首先,确保计算机设置的网络参数可以正常工作,然后选择“开始”菜单中的“运行”,在弹出的对话框中输入“Regedit”启动“注册表编辑器”。在编辑器窗口的左侧层层打开“HKEY_LOCAL_MACHINE\System\CurrentControlSet\Services\Class\NetTrans”,可以看到此项包含有多个名为0000、0001、0002……的子项,这些子项就是用来记录网络协议的安装状况的。依次点击各个子项,可以找到其中一个在右侧窗口中的名称列表中包含有DriverDesc、DefaultGateway、IPAddress和IPMask项,且对应的值与当前的网络配置相同(如图1所示)。找到以后,保持注册表当前选择的项目不变,执行“注册表→导出注册表文件”,在弹出的“导出注册表文件”对话框中为你的文件选好存放位置,再取个容易识别的名字(如Office),在“导出范围”栏里选中“选择的分支”,最后单击[保存]按钮,计算机当前的网络配置参数就被保存在Office.reg文件中。接下来,把系统的IP地址、子网掩码等网络配置修改为另一网络环境中使用的参数,重复刚才的步骤,把新的网络配置参数也保存下来。至此,注册表的导出工作已经完成。以后需要修改网络配置时,只需直接双击对应的注册表文件,将对应的网络配置参数导入注册表,重新启动计算机即可。上述方法同样适用于Windows 2000/XP,只是在导出注册表时选择的注册表分支不一样。如在Windows 2000中选择的是“\HKEY_LOCAL_ MACHINE\SYSTEM\CurrentControlSet\Services\Tcpip\Parameters\Interfaces\{2F48709A-B5CA-4BA1-BE1D-1611B9A49686}”(注意不同的计算机MAC地址大括号中的内容不同)。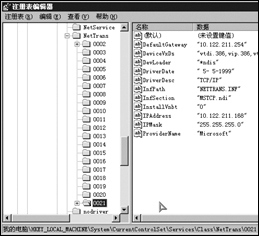
图1以前在Windows 98中修改完网络配置参数后,系统都会要求重新启动计算机,以便新的配置生效。使用上述方法切换网络配置后,尽管系统没有提示,同样也需重启。曾经使用过朋友介绍的不重启让网络配置生效的方法,但使用后发现该方法并不比重启节省时间。笔者现在的做法是在系统批处理文件Autoexec.bat中加入以下内容:choice /c:123 Office,Home,Skipif errorlevel 3 goto endif errorlevel 2 goto homeif errorlevel 1 goto office:officeregedit office.reggoto end :homeregedit home.reggoto end :end 然后,系统每次启动时都会提示用户从“Office,Home,Skip[1,2,3]”中做出选择,之后将用户选择项目对应的注册表备份文件导入系统注册表。这样一来,Windows 98启动后新的网络配置立即生效,从而避免了修改网络配置后的重启。说明:批处理文件中Office.reg和Home.reg是按上述方法导出的适用于不同网络环境的注册表备份文件,这两个文件要与Autoexec.bat存放在同一位置,通常为C盘的根目录。多IP地址绑定Windows操作系统默认为每个网络适配器只分配一个IP地址,但经适当的设置,也可为一个网卡设置多个IP地址,这就是我们通常所说的多IP绑定。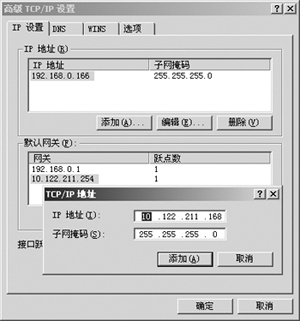
图2在Windows 2000下实施多IP绑定的方法比较简单:在“Internet协议(TCP/IP)属性”窗口中单击[高级]按钮,打开“高级TCP/IP设置”窗口,单击“IP设置”选项卡“IP地址”栏中的[添加]按钮,在弹出的“TCP/IP地址”对话框中输入新的IP地址与子网掩码(如图2所示),再依次点击[添加]与主窗口中的[确定]按钮返回系统即可。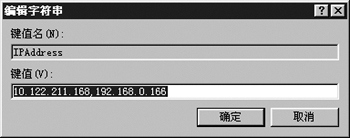
图3尽管Windows 98没有直接进行多IP绑定的方法,但通过修改注册表同样可以达到目的。步骤如下:按“方法一”所述步骤在注册表中找到图1所示的位置,双击右侧窗口中的IPAddress选项,弹出如图3(请见B5版)所示的“编辑字符串”对话框,在“键值”栏里添加新的IP地址,注意新增的IP地址与原IP地址间要用逗号隔开。同样的方法在IPMask、DefaultGateway中添加对应的子网掩码、默认网关。全部添加完毕后得到图4所示结果,然后重新启动计算机,在系统提示符状态下运行ipconfig命令,是不是看到了图5所示的内容?这表明计算机的一块网卡上已经绑定了10.122.211.168和192.168.0.166两个IP地址。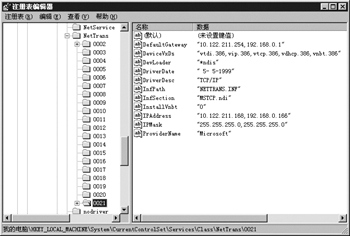
图4使用以上方法,可以让您在不同网络环境中工作时省去繁琐的网络配置过程。缺点是系统每次启动与网络建立连接时需要的时间稍长一些。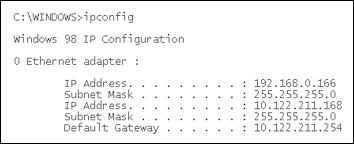
图5使用Netsh命令如果您使用的是Windows 2000操作系统,那么除了使用以上两种方法,您还可以使用Windows 2000附带的Netsh命令,它可以把网络配置以脚本的方式保存在文本文件中。我们可以借助该命令把不同网络环境中的网络配置保存下来,必要时进行恢复。具体做法如下:在Windows 2000中进入命令提示符状态,输入“Netsh -c interface dump〉office.txt”,则当前的网络配置参数即被保存为Office.txt。修改计算机的网络配置,同样的方法把另一网络环境使用的网络配置参数保存为Home.txt。需要变更网络配置时,在命令行状态下输入“Netsh -f filename”即可。注意其中的“filename”要替换成对应的备份文件名,例如输入“Netsh -f office.txt”可将保存在Office.txt中的网络配置参数恢复到系统中。该方法同样适用于Windows XP。最后说一句,我们还可以把恢复不同网络环境的命令编写成批处理文件,以后用起来就更方便了。具体方法不再赘述。网络的神奇作用吸引着越来越多的用户加入其中,正因如此,网络的承受能力也面临着越来越严峻的考验―从硬件上、软件上、所用标准上......,各项技术都需要适时应势,对应发展,这正是网络迅速走向进步的催化剂。
关键词:应对网络环境改变的3种办法