Windows 8系统打开后如何设置自动进入桌面
时间:2024/10/16作者:未知来源:手揣网教程人气:
- [摘要],小编就在琢磨有没有办法让Windows8启动后自动进入桌面,经过一番寻找,终于让我找到了解决方法。当然好东西是要拿出来共享的,下面就把相关操作方法分享给大家。 整个过程分为两部分:第一步是创...,小编就在琢磨有没有办法让Windows8启动后自动进入桌面,经过一番寻找,终于让我找到了解决方法。当然好东西是要拿出来共享的,下面就把相关操作方法分享给大家。
整个过程分为两部分:第一步是创建一个进入桌面的快捷方式,第二步是在每次启动Win8的时候激活这个快捷方式,已实现启动直接进入桌面的目的。
创建快捷方式
首先新建一个文本文件(或者直接运行记事本程序),将以下内容粘贴进去。
[Shell]
Command=2
IconFile=Explorer.exe,3
[Taskbar]
Command=ToggleDesktop
Windows 8操作系统启动后自动进入桌面
完成之后将该文件另存为 自动桌面.scf 到任意位置,注意后缀名是 .scf 而不是 .txt。(前面的文件名可以随意起)
比如,我将该文件直接保存在桌面的话,就看到有如下图标出现:
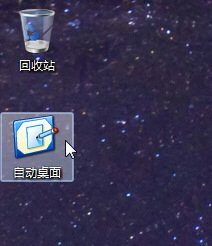
接下去测试一下该快捷方式是否有效,任意打开几个窗口,比如资源管理器什么的,然后双击这个快捷方式,如果所有窗口都最小化就表示它有效。 【文章摘要】整个过程分为两部分:第一步是创建一个进入桌面的快捷方式,第二步是在每次启动Win8的时候激活这个快捷方式,已实现启动直接进入桌面的目的。
让系统每次启动都运行这个快捷方式1、按下 Win + W,打开设置搜索,输入“计划任务”回车打开“任务计划程序”。
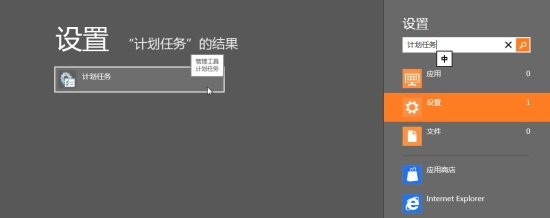
2、启动之后,点击左侧的“任务计划程序库”,在中间红框区域里右键,选择“新建任务”。
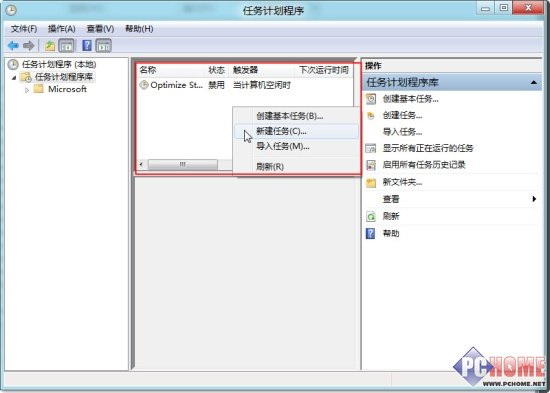
3、在打开的创建任务窗口里,【常规】标签下先输入一个任务名称:比如 自动进入桌面。(只需要这一个地方输入)
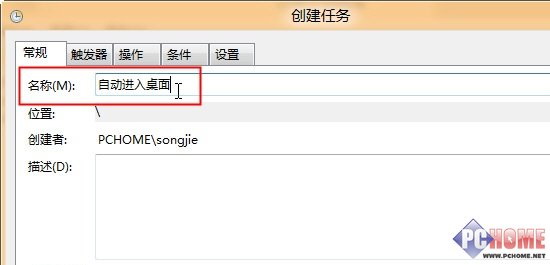 4、切换到【触发器】标签,点击下方的“新建”按钮,在新建触发器窗口的下拉菜单选择“登陆时”,完成后确定返回上一窗口。
4、切换到【触发器】标签,点击下方的“新建”按钮,在新建触发器窗口的下拉菜单选择“登陆时”,完成后确定返回上一窗口。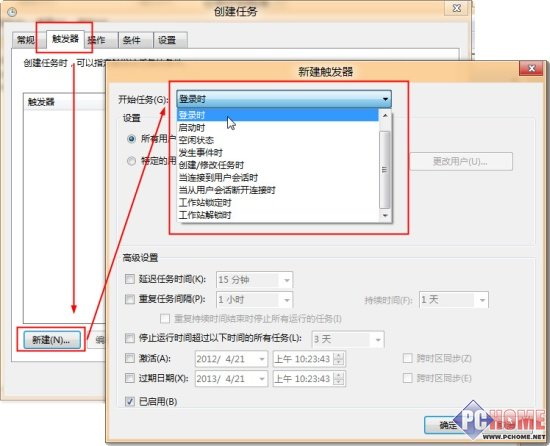
5、再切换到【操作】标签,选择“新建”(默认操作是启动程序,这里不用改),在程序或脚本下方的路径框点击“浏览”找到之前创建的快捷方式,完成后点击确定返回。
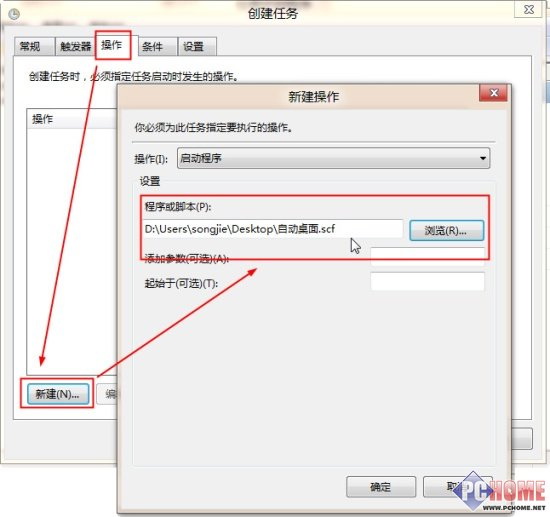
6、如果你用的是笔记本或平板,还需要额外进行这一步操作。切换到【条件】标签,取消电源选项“只有在计算机使用交流电源时才启动此任务”前面的勾。
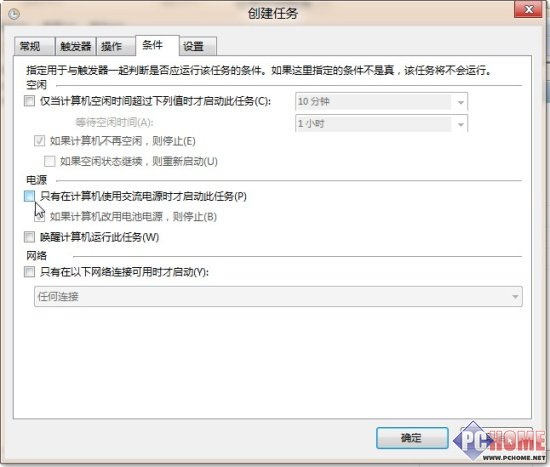
以上步骤完成后,点击确定结束创建任务工作。
现在保存一下你的工作,重启电脑看看是不是直接进入桌面了呢?
最后,注意一点,根据电脑性能高低,自动进入桌面会有一点点的延迟。
Windows 8是对云计算、智能移动设备、自然人机交互等新技术新概念的全面融合,也是“三屏一云”战略的一个重要环节。Windows 8提供了一个跨越电脑、笔记本电脑、平板电脑和智能手机的统一平台。
关键词:Windows 8系统打开后如何设置自动进入桌面