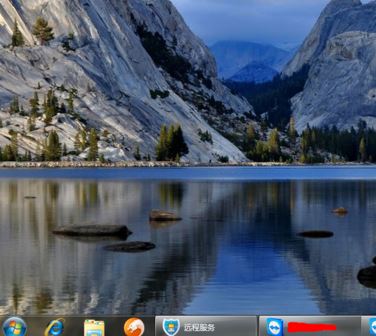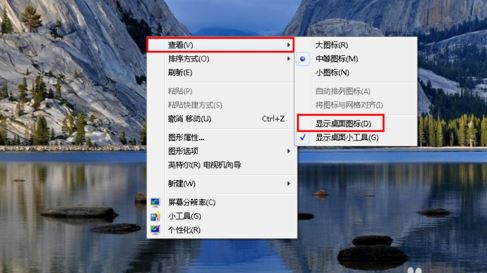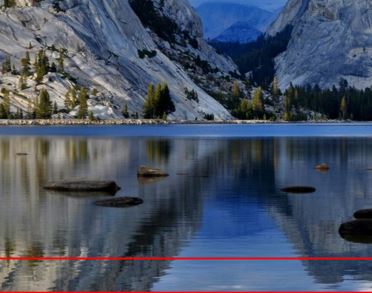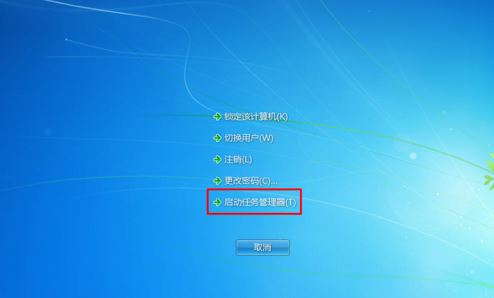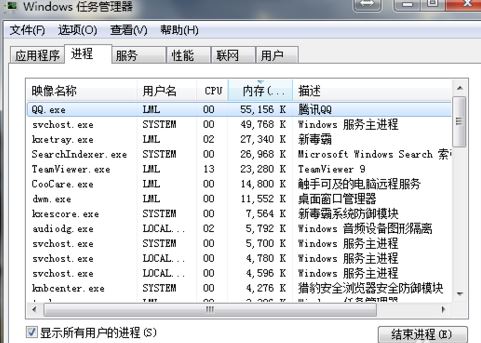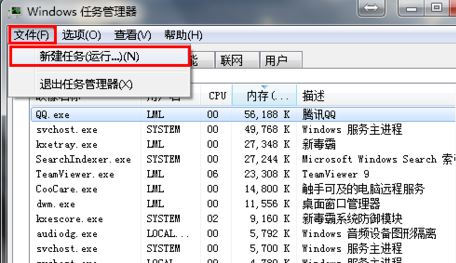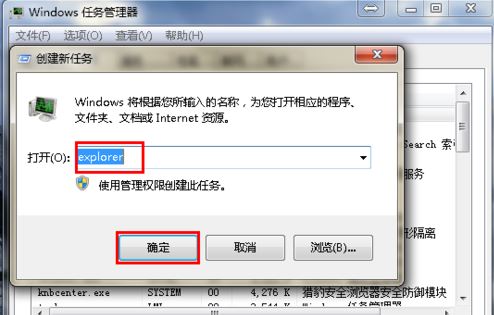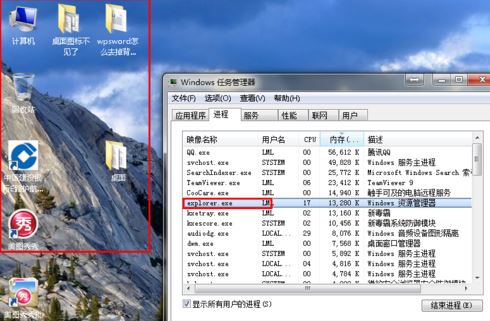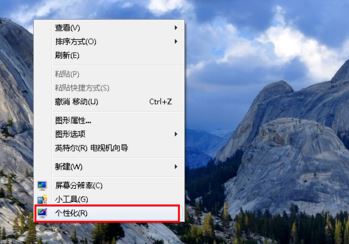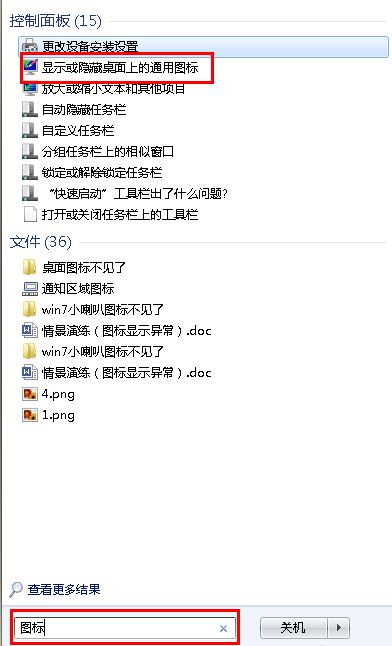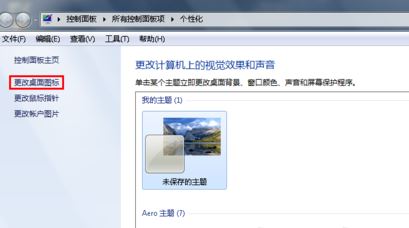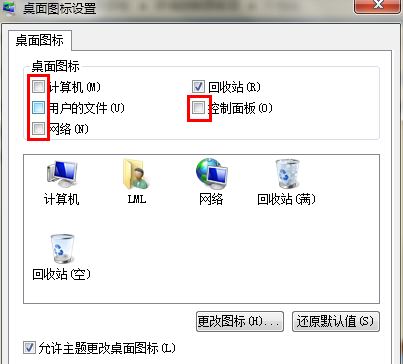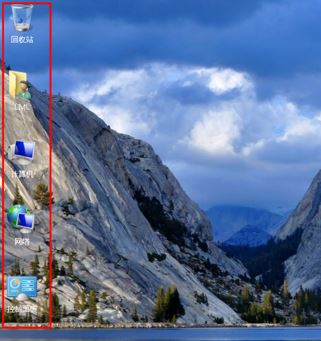[摘要]有时候我们会发现电脑桌面图标不见了,那该怎么办呢?今天就为大家分享win7桌面图标不显示解决方法。 第一种情况:图标没了,但任务量还在 故障的现象见下图 此种现象怎么解决呢,很简单: 右键点击桌面...
有时候我们会发现电脑桌面图标不见了,那该怎么办呢?今天就为大家分享win7桌面图标不显示解决方法。
第一种情况:图标没了,但任务量还在
故障的现象见下图
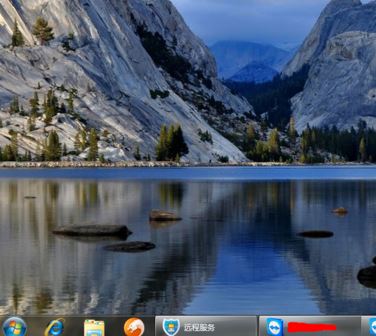
此种现象怎么解决呢,很简单:
右键点击桌面的空白处点击“查看”之后点击“显示桌面图标”
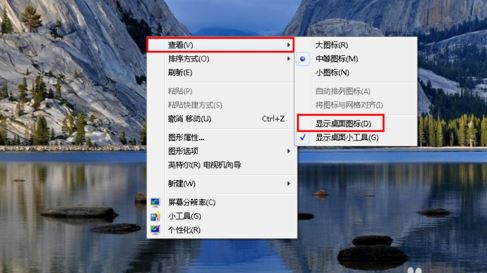
这样我们的桌面图表就又都回来了;

第二种情况:所有桌面图标都失踪了,连任务量都没有了,鼠标也无法右击了;
故障见下图
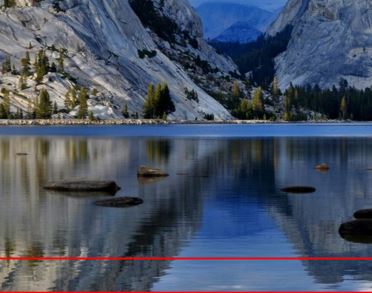
首先我们使用组合键“ctrl键+alt键+delete键”调出“任务管理器”
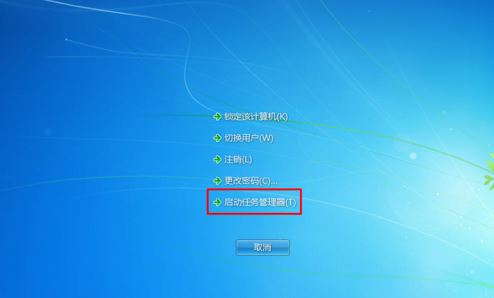
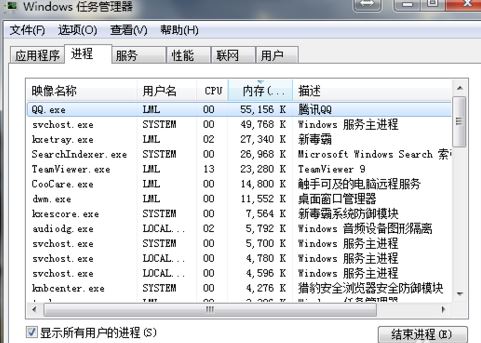
点击“文件”选择“新建任务(运行)”
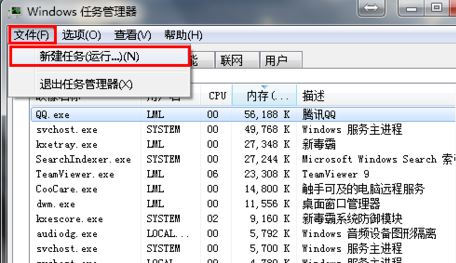
在打开的后面输入“explorer”或者“explorer.exe”点击确定即可;
说明:此为桌面进程,控制桌面所有图标和任务栏的显示;
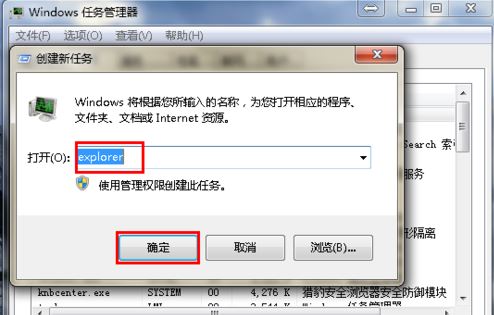
这样我们就可以看到进程已经在任务管理器中正常运行了,桌面图标也恢复正常了;
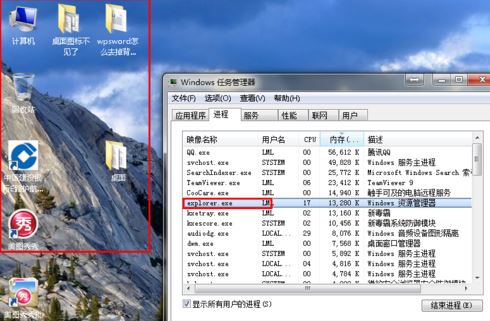
第三种情况:才安装完系统
很多用户才安装完系统发现桌面上只有一个回收站;
见下图

我们右键点击桌面的空白处选择“个性化”或者点击开始菜单,在搜索框中输入图标进行搜搜;
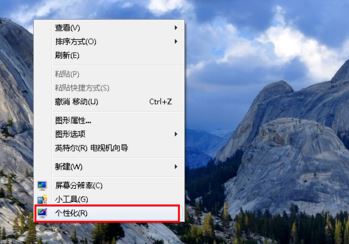
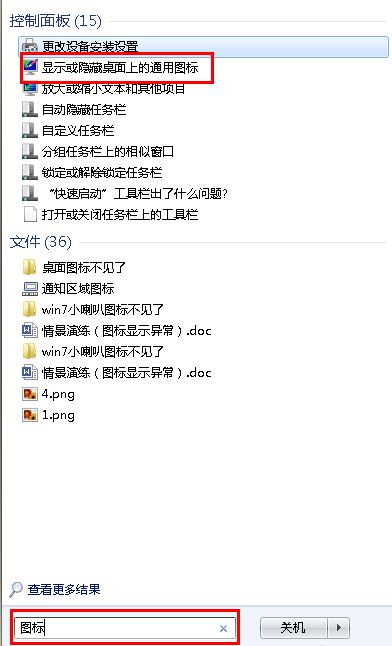
在点击右上角的“更改桌面图标”,之后在将我们所需要的图标前面的勾选上,点击“确定”之后
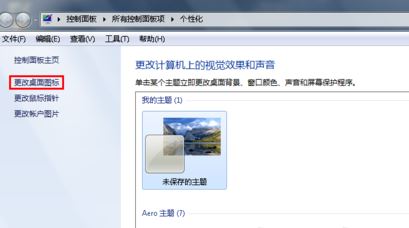
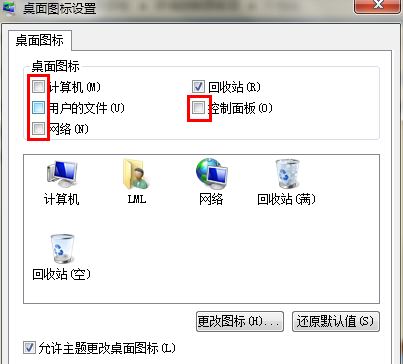
这样图标又回到我们的桌面上了。
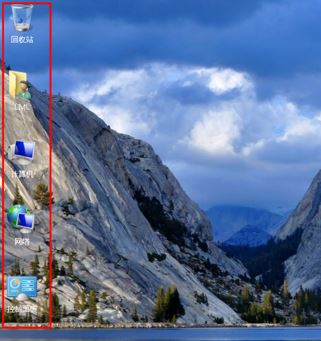
关于win7桌面图标不显示解决方法就为大家分享到这了,不懂的用户可以按照本篇教程操作。
windows 7 的设计主要围绕五个重点——针对笔记本电脑的特有设计;基于应用服务的设计;用户的个性化;视听娱乐的优化;用户易用性的新引擎。 跳跃列表,系统故障快速修复等,这些新功能令Windows 7成为最易用的Windows。
关键词:win7桌面图标不显示处理办法