iOS11扫描文稿使用图文教程
时间:2024/10/28作者:未知来源:手揣网教程人气:
- [摘要]在全新iOS11系统中,新增了很多让用户经验的新功能,比如说扫描文稿功能,只要我们有一张名片、收据或需要保存标记的资料文件,我们均可以通过iOS11原生自带扫描功能完成。那么,iOS11扫描文稿怎么...
在全新iOS11系统中,新增了很多让用户经验的新功能,比如说扫描文稿功能,只要我们有一张名片、收据或需要保存标记的资料文件,我们均可以通过iOS11原生自带扫描功能完成。那么,iOS11扫描文稿怎么用?下面,小编给大家带来iOS11扫描文稿使用教程,希望可以帮助大家。
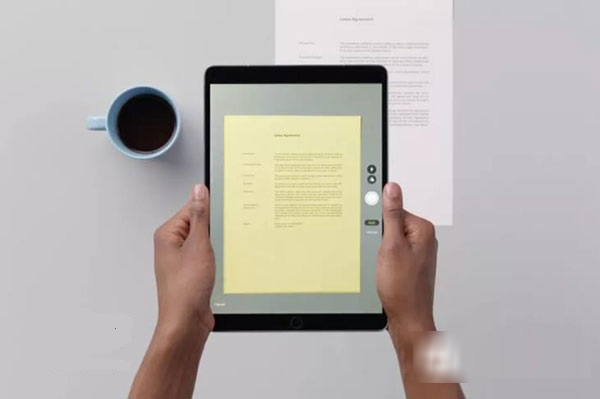
iOS11 1、首先我们在系统主界面找到并打开【备忘录】应用,点击键盘上方的+符号,如图所示。
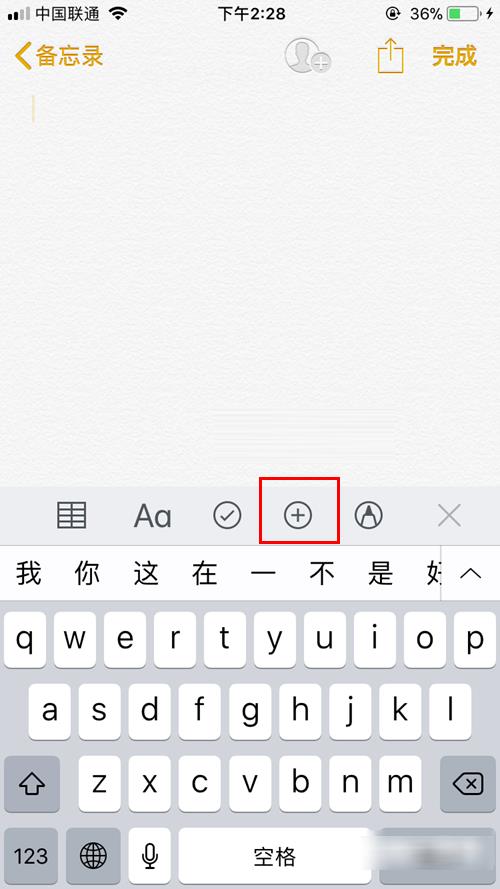
iOS11 2、然后在跳出来的菜单栏中选择【扫描文稿】选项,如图所示。
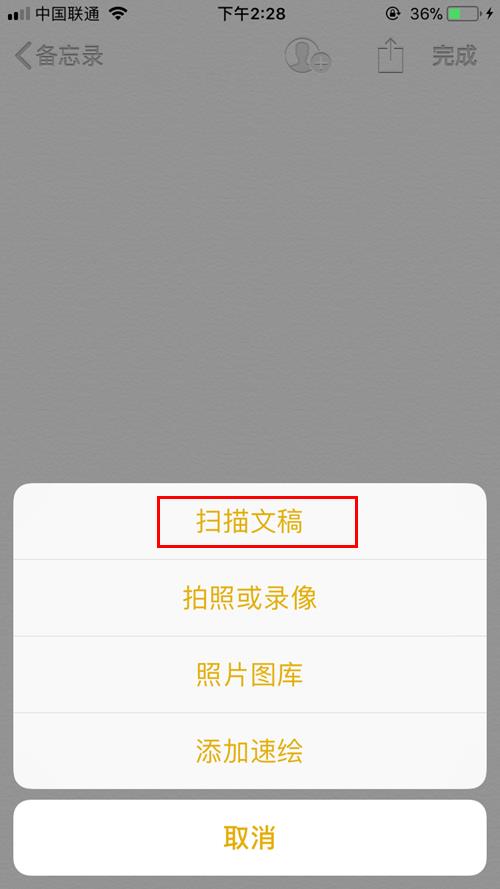
iOS11 3、接下来会跳至相机界面,这个时候需要拍照需要标记的文件,拍摄之后出现裁剪编辑页面,选中你需要扫描的区域。
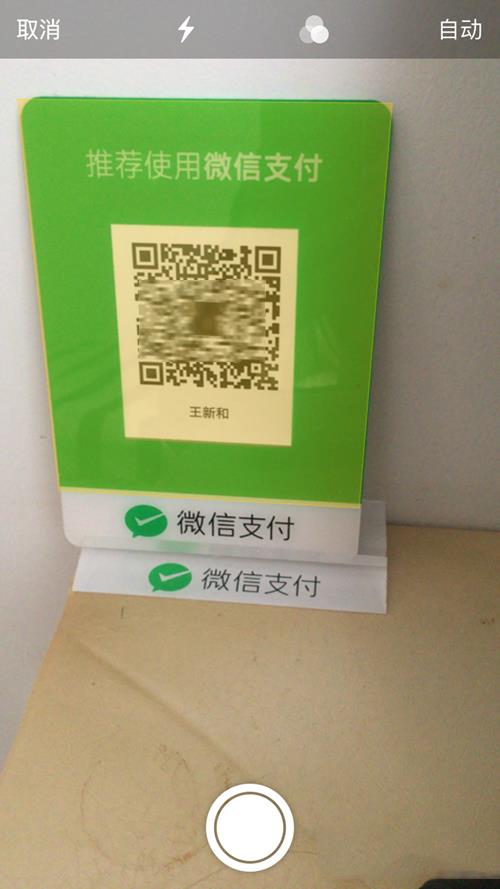
iOS11 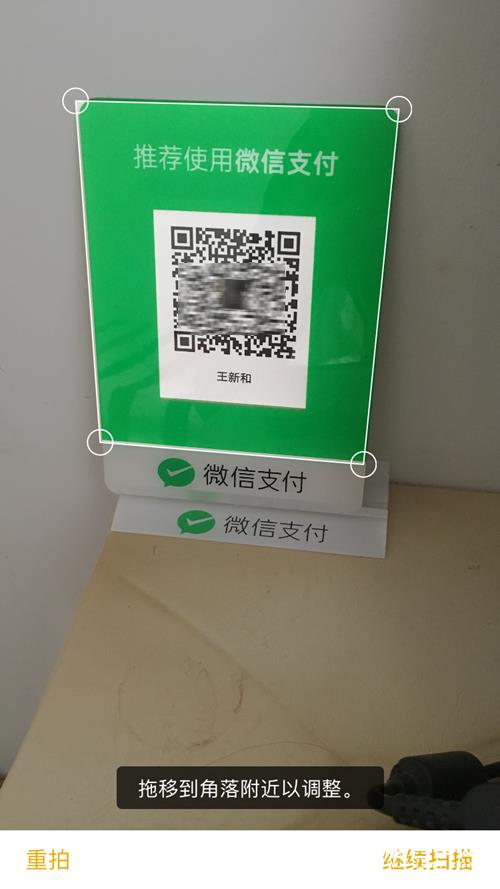
iOS11 4、当我们选择继续扫描之后,说明上一次的扫描已经结束了,我们还可以对刚才拍摄的文件进行裁剪、加滤镜,目前只有灰度、黑白与彩色三种滤镜可选。

iOS11 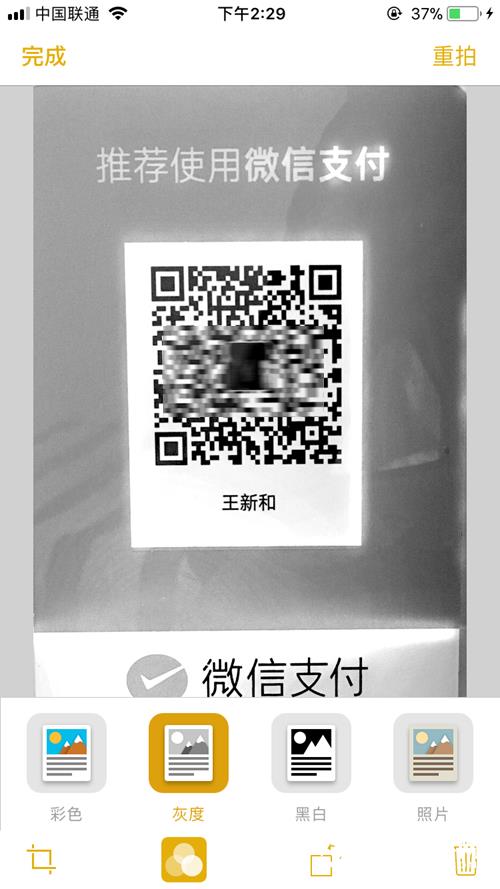
iOS11
编辑完成后你可以将扫描的照片进行邮件分享或生成照片保存。。
iOS的用户界面的概念基础上是能够使用多点触控直接操作。
关键词:iOS11扫描文稿使用图文教程