如何使用MAC电脑自带的Time Machine进行系统恢复
时间:2024/11/6作者:未知来源:手揣网教程人气:
- [摘要]我们的MAC在使用久了之后,总是会产生各种各样的问题,有时遇到电脑无法无法自动修复的问题时,我们通常会使用系统恢复来进行解决。那么MAC要怎么样才能进行系统恢复呢?今天小编就教大家如何使用MAC电脑...
我们的MAC在使用久了之后,总是会产生各种各样的问题,有时遇到电脑无法无法自动修复的问题时,我们通常会使用系统恢复来进行解决。那么MAC要怎么样才能进行系统恢复呢?今天小编就教大家如何使用MAC电脑自带的Time Machine进行系统恢复吧。
解决方法:
1. 要想从 Time Machine 恢复系统的话,需要满足二个条件:
一、在出问题以前,有对 Mac OS 系统用 Time Machine 做个备份;
二、当前 Mac 系统能进入 Recovery 磁盘模式;
只要能够满足以上二个条件,就可以采取这种方法。

2. 在刚刚启动 Mac 电脑的时候,请按下 option 键不动,选择从 Recovery 磁盘启动。当然你也可以在开机启动时,一直按下 Command+R 键,可以真的进入恢复盘模式。
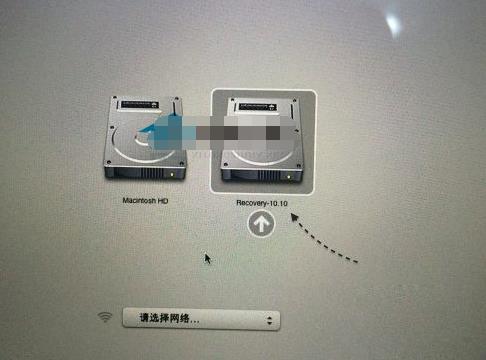
3. 随后请选择“从 Time Machine 备份进行恢复”选项,如图所示
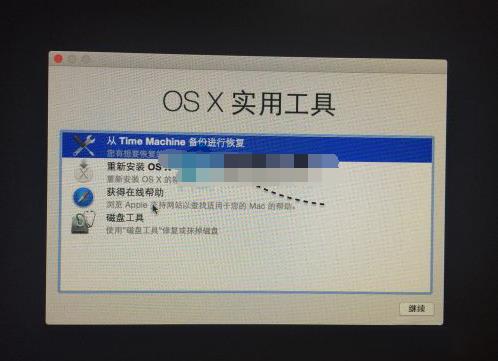
4. 此时可以插入你之前备份在其它存储设备上的 Time Machine 设备,我这里以我之前备份到移动硬盘上的备份为例,点击“继续 ”按钮。
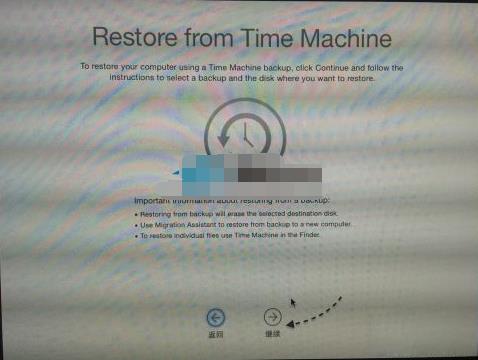
5. 接下来电脑会自动查找到我们的备份文件,点击“继续”按钮,如图所示
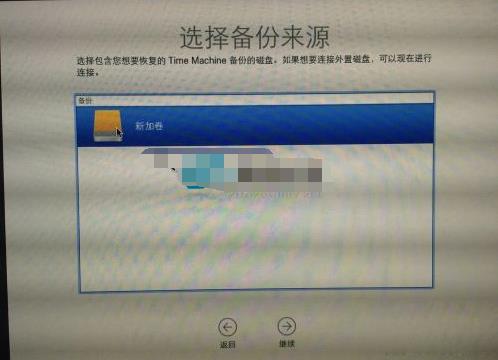
6. 随后即可看到备份文件的日期,选择一个再点击“继续”按钮,如图所示
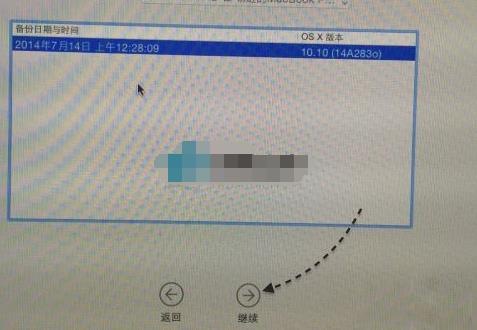
以上就是使用MAC电脑自带的Time Machine进行系统恢复的方法了,有需要的用户就按照上面的步骤进行操作吧。
Mac非常整洁,它的许多特点和服务都体现了苹果公司的理念。
关键词:怎样使用MAC电脑自带的Time Machine进行系统恢复