Windows与Mac用户在局域网如何互传文件
时间:2024/11/7作者:未知来源:手揣网教程人气:
- [摘要]不少有MacBook的同学同时也有着一台Windows PC,局域网内文件互传几乎是刚需,下面我就来介绍一下如何通过 Windows 的共享文件夹功能实现局域网文件共享。首先确保Windows和Ma...
不少有MacBook的同学同时也有着一台Windows PC,局域网内文件互传几乎是刚需,下面我就来介绍一下如何通过 Windows 的共享文件夹功能实现局域网文件共享。
首先确保Windows和Mac在同一个工作组内,默认都是WORKGROUP所以一般情况下不用改,如果你不是很确定,可以在Windows的“控制面板-系统和安全-系统-计算机名称、域和工作组设置”及macOS的“系统偏好设置-网络-高级-WINS”中查看。
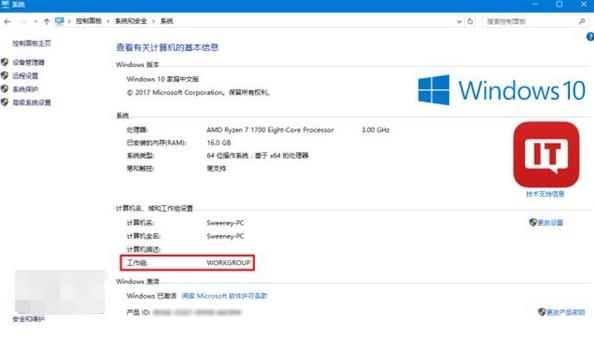
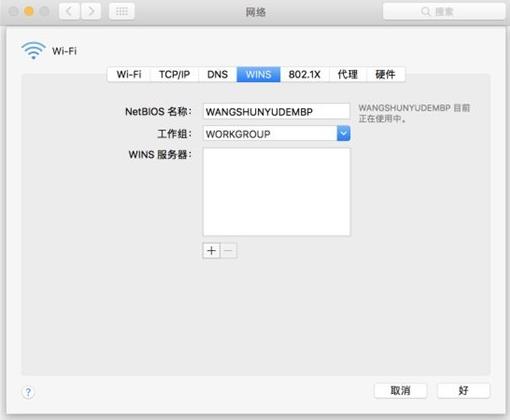
确保二者所属工作组名称相同后,打开Windows的控制面板,进入“网络和Internet-网络和共享中心-更改高级共享设置”,并启用网络发现和文件和打印机共享,然后在想共享的文件夹属性中开启共享就行了。
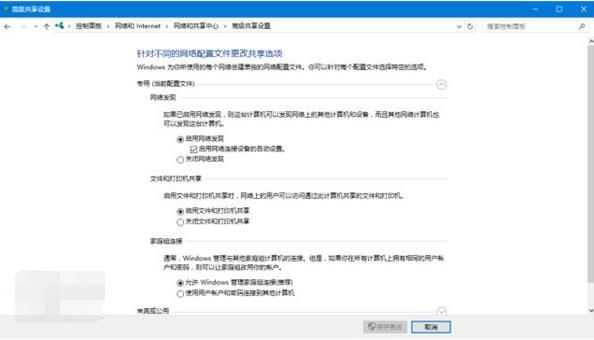
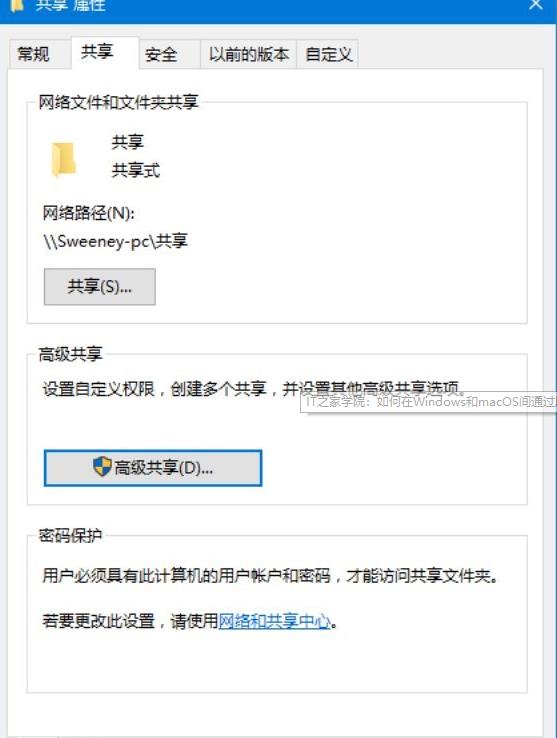
随后,你应该能在macOS的Finder中看到自己的PC名称,点击连接后输入Windows的用户名和密码就能访问共享的文件夹了。
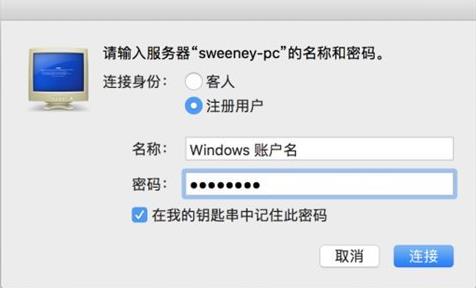
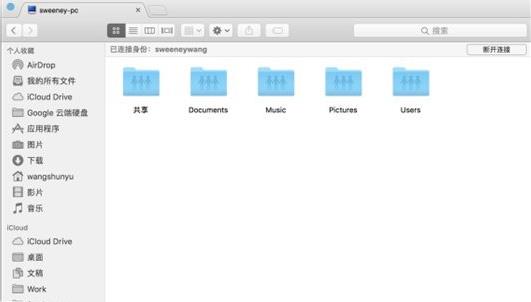
如果你只是想与局域网内其他电脑临时传输文件,则可以通过在两台电脑上同时访问https://www.sharedrop.io/ 进行P2P局域网文件传输。
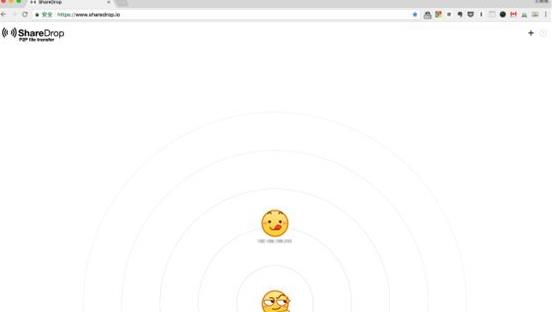 Mac非常整洁,它的许多特点和服务都体现了苹果公司的理念。
Mac非常整洁,它的许多特点和服务都体现了苹果公司的理念。
关键词:Windows与Mac用户在局域网怎样互传文件