华硕主板进入bios后打开VT虚拟化技术选项图文教程
时间:2024/11/19作者:未知来源:手揣网教程人气:
- [摘要]主板bios设置中VT虚拟化技术选项怎么开启,太多人问到怎么开启intel Virtualization Technology选项,下面小编就为大家介绍一下,一起来看看吧!工具/原料华硕Asus P...
主板bios设置中VT虚拟化技术选项怎么开启,太多人问到怎么开启intel Virtualization Technology选项,下面小编就为大家介绍一下,一起来看看吧!
工具/原料
华硕Asus P8H61-M LX Plus主板
英特尔Intel® Core™ i3-2120处理器
方法/步骤
1、首先到英特尔网站ark.intel.com/zh-cn查询到这款CPU的虚拟化支持特性
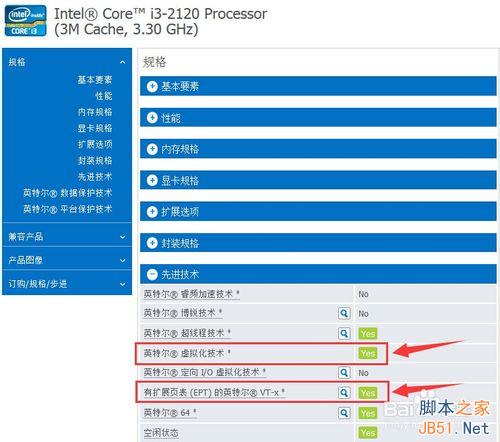
2、重启,按Del进入bios设置,由于开启了EZ模式,首先进入的是一个图形化的主页,显示相关配置和信息,直接点右上角的退出/高级模式,选择高级模式
#p#副标题#e#
3、进入bios设置界面,首先看到的是main(概要)选项卡,默认语言是English,当然也可以手动选择为简体中文
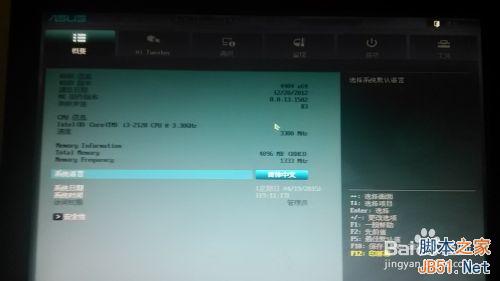
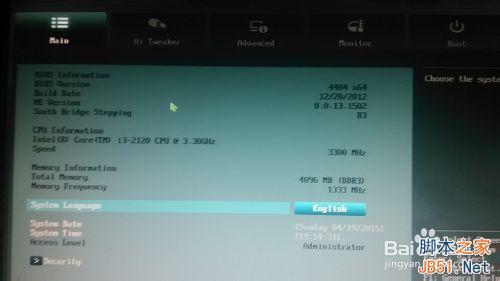
4、选择进入Advanced高级——CPU Configuration处理器设置
找到Intel Virtualization Technology英特尔虚拟化技术 选项,设置为Enabled开启,再F10保存退出即可。
这款CPU支持VT-x,但这款主板却没有这个选项,至少目前4404版本的BIOS设置中没有。
#p#副标题#e#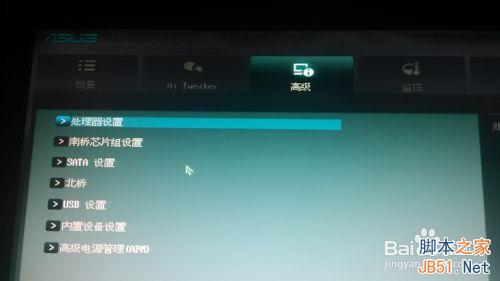
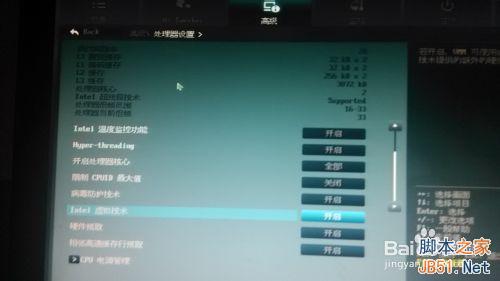
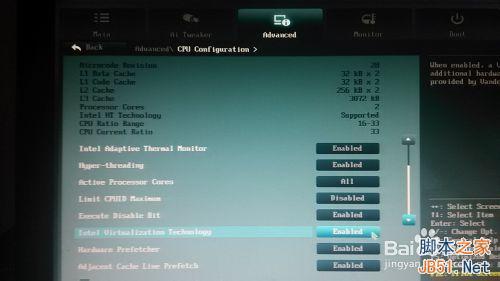
以上就是华硕主板进入bios后怎么开启VT虚拟化技术选项方法介绍,希望能对大家有所帮助!
BIOS芯片都采用了Flash ROM,都能通过特定的写入程序实现BIOS的升级。
关键词:华硕主板进入bios后打开VT虚拟化技术选项图文教程