七彩虹主板通过设置bios里的硬盘模式避开经常出现蓝屏如何设置
时间:2024/11/19作者:未知来源:手揣网教程人气:
- [摘要]七彩虹主板如何设置硬盘模式?我们平时使用u盘装系统时,都会涉及到bios设置硬盘模式,下面脚本之家的小编就给大家带来有关七彩虹设置硬盘模式的bios教程,有兴趣的朋友一起来学习吧。 1、打开电脑,...
七彩虹主板如何设置硬盘模式?我们平时使用u盘装系统时,都会涉及到bios设置硬盘模式,下面脚本之家的小编就给大家带来有关七彩虹设置硬盘模式的bios教程,有兴趣的朋友一起来学习吧。
1、打开电脑,当屏幕上出现七彩虹logo后,按快捷键“Delete”即可打开bios设置界面,如下图所示:

2、接着我们切换到“Advanced”栏,将光标移至“SATA Mode Selection”选项,按Enter键会弹出一个模式选择框,然后只需将光标移至系统对应的硬盘模式,按F10键保存,如下图所示:
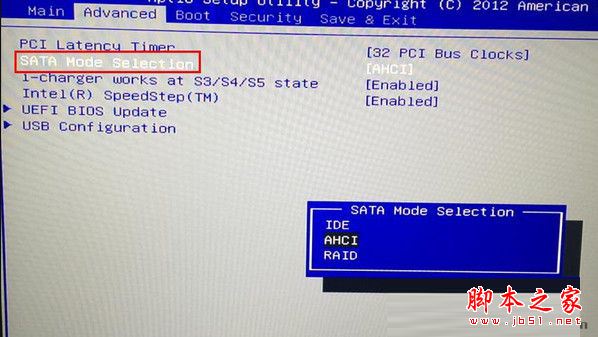
以上就是脚本之家的小编带来的关于七彩虹bios设置硬盘模式的具体操作方法,方法很简单,大家在安装系统时确认所安装的电脑系统版本信息,然后进入bios设置相应的硬盘模式,避免出现蓝屏,希望本教程对大家有所帮助。
BIOS芯片都采用了Flash ROM,都能通过特定的写入程序实现BIOS的升级。
关键词:七彩虹主板通过设置bios里的硬盘模式避开经常出现蓝屏怎样设置