联想e430c安装设置u盘打开盘以及bios设置办法图文教程
时间:2024/11/20作者:未知来源:手揣网教程人气:
- [摘要]如今u盘装系统已经是非常方便的装机方法,只需要一个小小的u盘,就可以为笔记本电脑与台式电脑一起安装,但近日有朋友发现在为联想e430c笔记本使用u盘装系统时,发现无法使用u盘启动盘,接下来就让小编为...
如今u盘装系统已经是非常方便的装机方法,只需要一个小小的u盘,就可以为笔记本电脑与台式电脑一起安装,但近日有朋友发现在为联想e430c笔记本使用u盘装系统时,发现无法使用u盘启动盘,接下来就让小编为大家讲解如何开启联想笔记本e430c u盘启动功能,联想e430c如何设置BIOS呢?下面脚本之家的小编带来联想e430c安装设置u盘启动盘以及bios设置办法图文教程,不清楚的小伙伴快来了解下吧!
联想e430c安装设置u盘启动盘以及bios设置办法图文教程:
1、首先,开启笔记本电脑,屏幕中出现联想logo时迅速按下F1键进入到bios设置主菜单:
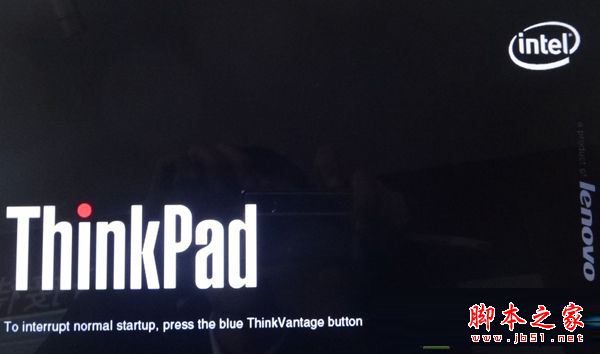
2、通过键盘方向键的操作,选择至“Security”栏目,寻找到栏目下“Secure Boot”并按下回车键确认进入:
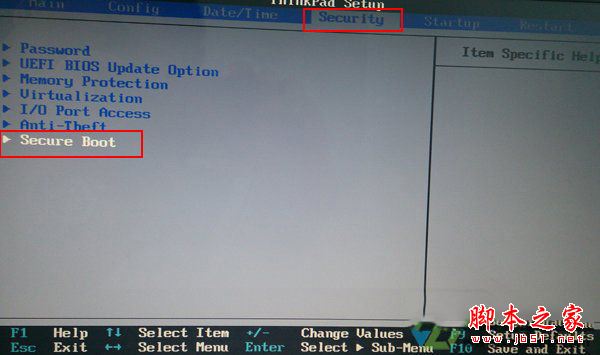
3、接着,再次按下回车键将对应的参数值设定为“Disabled”,完成后按下esc键返回上级菜单:
#p#副标题#e#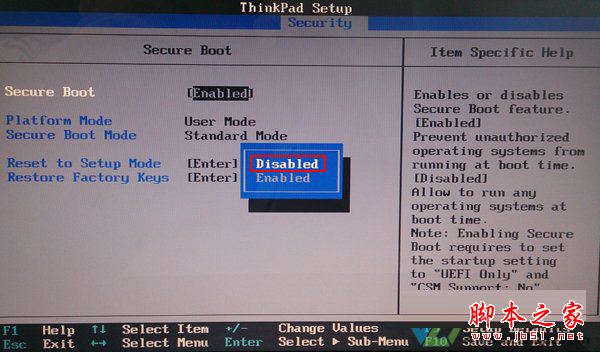
4、选择至“Startup”栏目,找到并移动至栏目中UEFI/Legacy Boot选项,按下回车键将对应参数设置为Both选项:
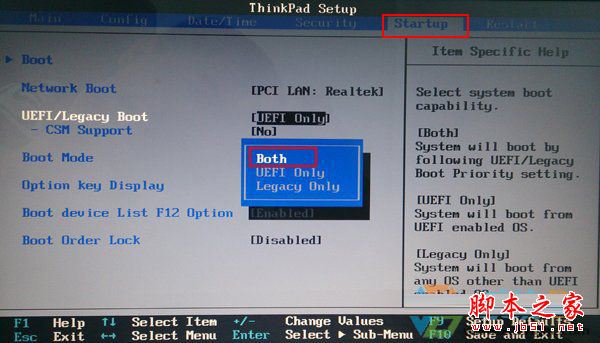
5、这时,下方会出现新的选项“UEFI/Legacy Boot Priority”,接下来,将里面的设置参数改成“Legacy First“,将下方CSM support更改为“yes”。完成一切设置后按下F10键保存即可,
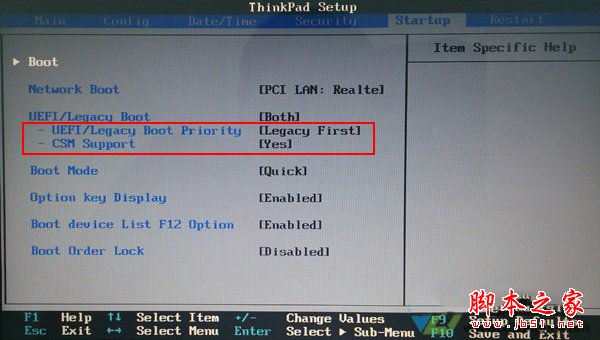
这时,我们可以将u盘启动盘插入到笔记本电脑的usb插口中,同样在屏幕出现联想logo画面时按下F12键即可唤出u盘启动功能的选项窗口,这时我们就可以和平常一样使用u盘启动盘了。有遇到无法使用的朋友不妨跟着以上的步骤尝试修改操作。
BIOS芯片都采用了Flash ROM,都能通过特定的写入程序实现BIOS的升级。
关键词:联想e430c安装设置u盘打开盘以及bios设置办法图文教程