Windows2003系统如何用VPS架设VPN
时间:2024/12/6作者:未知来源:手揣网教程人气:
- [摘要]Windows2003是一个很古老的系统了,但是现在还是有很多人在使用它,不过在使用它的过程中常常会遇到一些难题,比如说怎么用VPS架设VPN,其实这个问题很简单,如果你不知道Windows2003...
Windows2003是一个很古老的系统了,但是现在还是有很多人在使用它,不过在使用它的过程中常常会遇到一些难题,比如说怎么用VPS架设VPN,其实这个问题很简单,如果你不知道Windows2003系统怎么用VPS架设VPN的话,那就赶紧看看小编整理的Windows2003系统VPS架设VPN教程吧!
准备工作:
1、请确认Windows自带的防火墙处于关闭状态,可以在我的电脑点右键---管理---服务和应用程序---服务找到Windows Firewall/Internet Connection Sharing (ICS)这个服务先停止它,然后设置启动类型为 “已禁用”。
2、关闭本地安全策略,点击开始---程序---管理工具---本地安全策略打开“路由和远程访问,点击“IP 安全策略,在本地计算机”---“allow udp”点右键,设置为“不指派”。
具体架设方法:
1、点开始---程序---管理工具---路由和远程访问,打开“路由和远程访问”,如图:
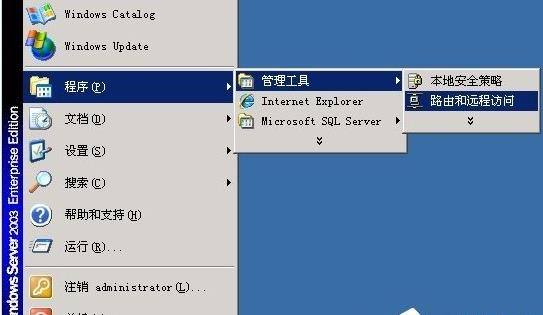
2、在路由和远程访问左侧的服务器名称上面,点击右键,选择配置并启用路由和远程访问。
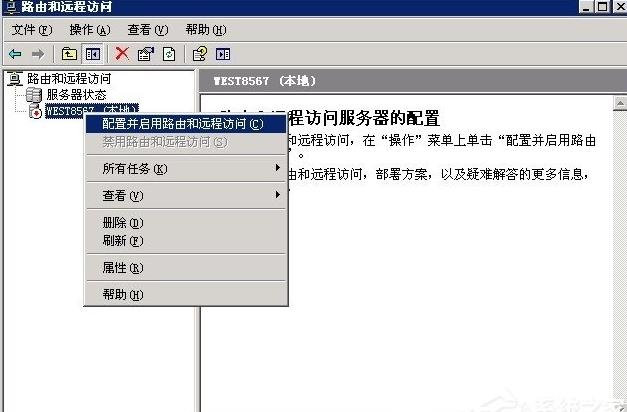
3、如果设置时提示以下错误,请关闭并禁用“Windows Firewall/Internet Connection Sharing (ICS)”服务。
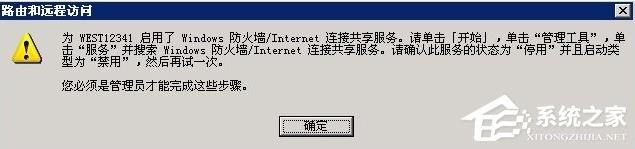
4、禁用“Windows Firewall/Internet Connection Sharing (ICS)”服务如图:
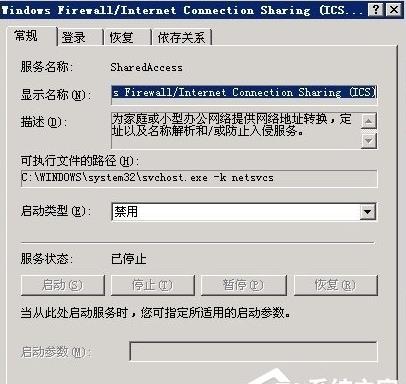
5、禁用后重新操作VPN设置,点击下一步继续。
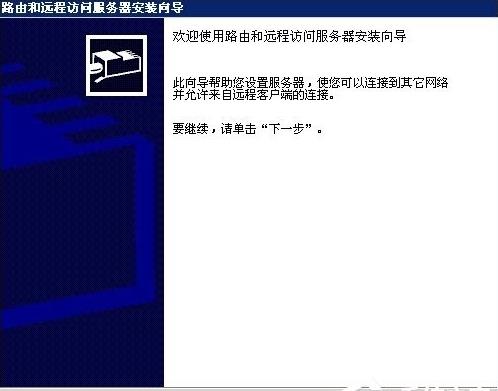
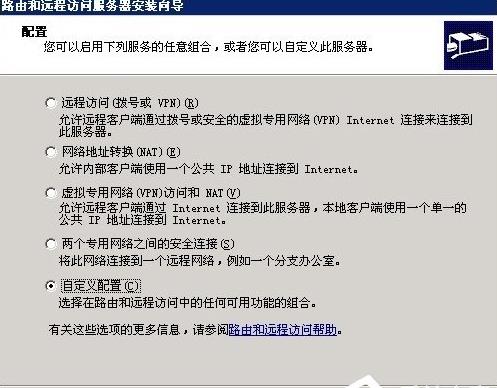
6、把VPN返回和NAT和基本防火墙勾选上,下一步。
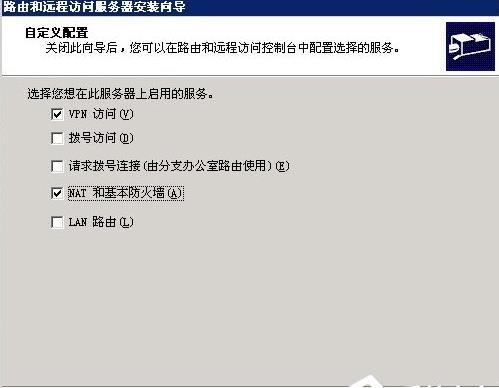
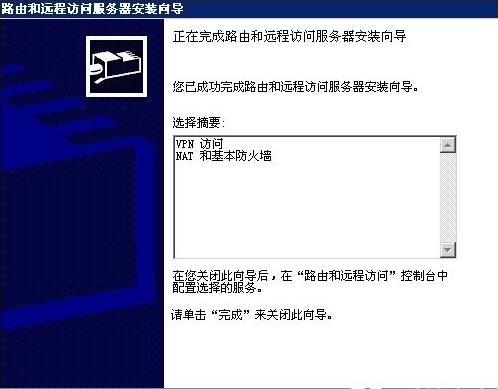
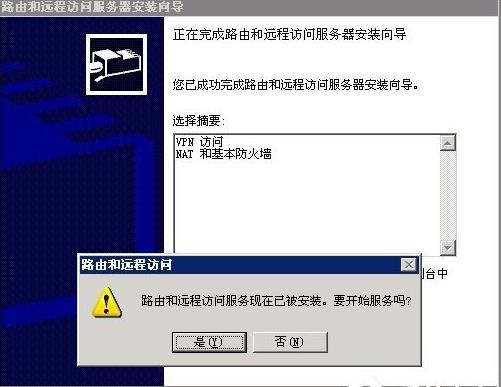
7、在NAT/基本防火墙上面点右键,新增接口。
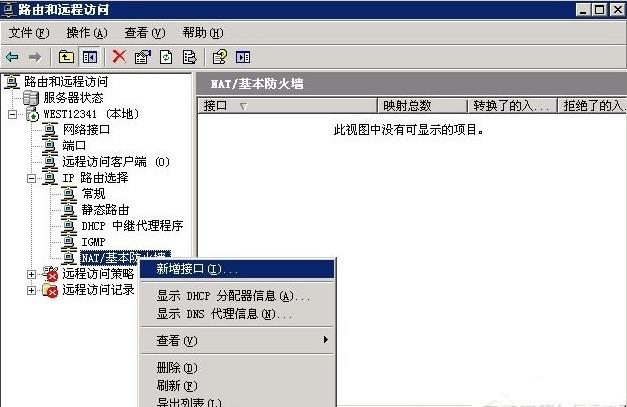
8、添加一个连接外网的接口,这里为本地连接。
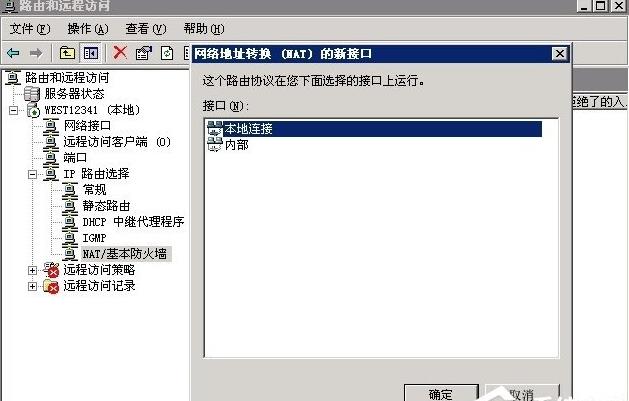
9、连接到外网的接口,类型选择“公用接口连接到internet”,并且把“在此接口上启用NAT”勾选上。
(如果你不懂如何设置防火墙,这里千万不能勾选在此接口启用基本防火墙)
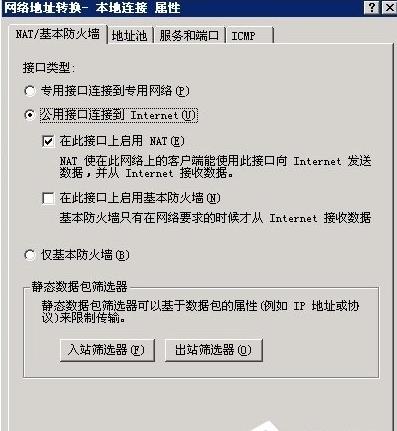
10、VPN用户建立的操作,在我的电脑上点右键---管理,在本地用户和组里面的用户里面点右键,选择新用户。
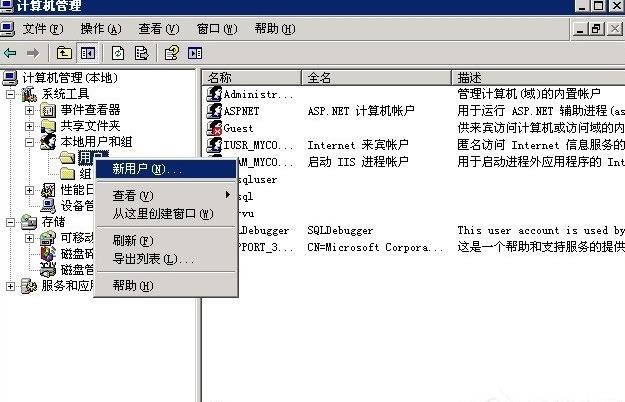
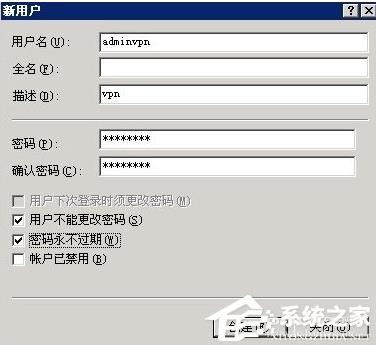

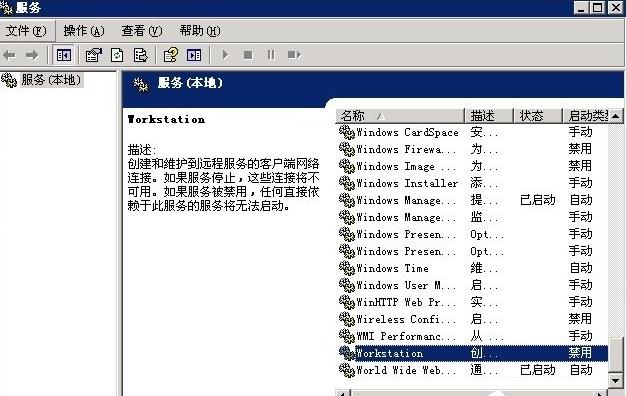
11、建立完用户后,在该用户上点右键---属性,切换到“拨入”栏,“远程访问权限”选择“允许访问”。
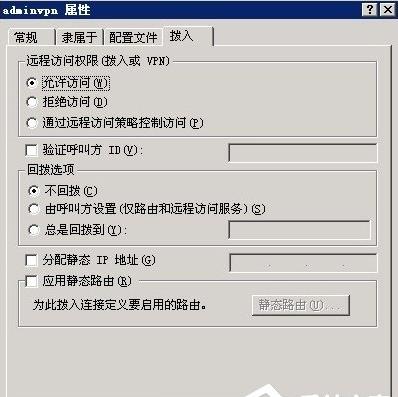
12、最后设置好用户和密码了,就可以远程用VPN来登录了。现在就可以用自己的电脑连接学校的服务器或者电脑了,现在你就试试看吧!
Windows2003系统VPS架设VPN教程就讲到这里了,方法比较复杂,如果你是第一次用VPS架设VPN的话,那么小编建议你参照教程一步步操作下来即可。
Windows Server 2003系列沿用了Windows 2000 Server的先进技术并且使之更易于部署、管理和使用。
关键词:Windows2003系统怎样用VPS架设VPN