Win7系统如何更改任务栏上输入法图标颜色?
时间:2023/12/21作者:未知来源:手揣网教程人气:
- [摘要]电脑安装上Win7系统后自带有输入法,输入法是Windows系统中重要的功能,一般任务栏右下角会显示输入法图标,一般输入法图标是默认设置好的。一些用户觉得不够个性,想要自己修改任务栏输入法图标的颜色...电脑安装上Win7系统后自带有输入法,输入法是Windows系统中重要的功能,一般任务栏右下角会显示输入法图标,一般输入法图标是默认设置好的。一些用户觉得不够个性,想要自己修改任务栏输入法图标的颜色,但是不知道如何操作。估计很少有人会想到把这个小标签变换一个样式、一个颜色吧。感兴趣的用户一起看看下面修改教程吧。
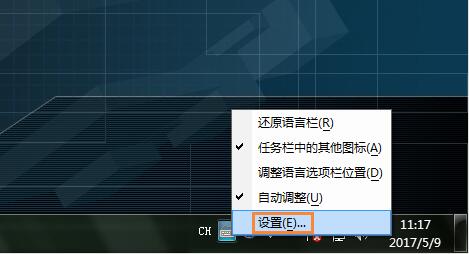 任务栏输入法图标
任务栏输入法图标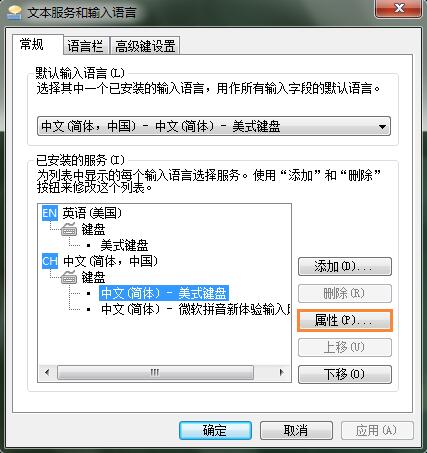 美式键盘属性桌面任务栏右下方,邮件输入法标签设置项,进入文本服务和输入语言对话框,选定美式键盘后选择属性。其实以上这些对话框界面我们都应该会非常熟悉的,因为XP系统中的输入法属性设置的界面与此界面几乎一样,所以其他几个选项的介绍笔者这里就不多说了。输入法标签样式、颜色变换文本服务和输入语言对话框中,系统中原有很多输入法的选项,由于在使用中,有很多项目笔者是用不到的,所以这里就只保留了没事键盘和搜狗拼音输入法两项。前文中点击美式键盘属性后,弹出如下图一个虚拟美式键盘。
美式键盘属性桌面任务栏右下方,邮件输入法标签设置项,进入文本服务和输入语言对话框,选定美式键盘后选择属性。其实以上这些对话框界面我们都应该会非常熟悉的,因为XP系统中的输入法属性设置的界面与此界面几乎一样,所以其他几个选项的介绍笔者这里就不多说了。输入法标签样式、颜色变换文本服务和输入语言对话框中,系统中原有很多输入法的选项,由于在使用中,有很多项目笔者是用不到的,所以这里就只保留了没事键盘和搜狗拼音输入法两项。前文中点击美式键盘属性后,弹出如下图一个虚拟美式键盘。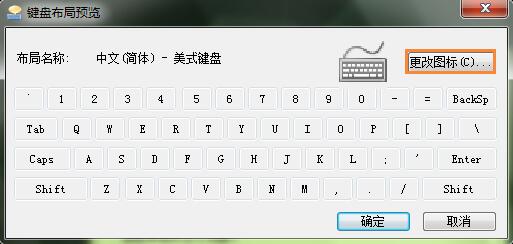 美式键盘布局预览
美式键盘布局预览 更改图标看到“更改图标”对话框中,有很多备选的图标标签,我们只需要去选择喜欢的颜色即可,如果以上都不能使您满意的话,还可以点击“浏览”按钮,选择预选标签的路径选择其他用户自己已经准备好的图标,确定后即可保持设定。
更改图标看到“更改图标”对话框中,有很多备选的图标标签,我们只需要去选择喜欢的颜色即可,如果以上都不能使您满意的话,还可以点击“浏览”按钮,选择预选标签的路径选择其他用户自己已经准备好的图标,确定后即可保持设定。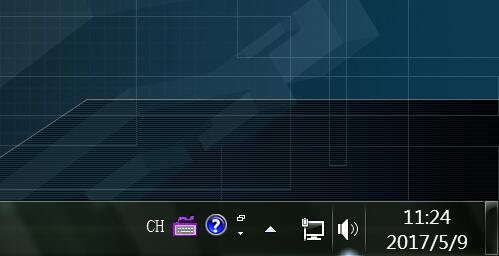 输入法标签颜色变换退出后,我们回到桌面上,看到任务栏右下角的输入法标签已经变成了紫色,另外根据前面的方法,我们还可以换成其他的图标样式或者颜色。以上教程内容就是Win7修改任务栏输入法标签颜色的方法,我们可以更改图标颜色和样式,让自己电脑变得与众不同。windows 7 的设计主要围绕五个重点——针对笔记本电脑的特有设计;基于应用服务的设计;用户的个性化;视听娱乐的优化;用户易用性的新引擎。 跳跃列表,系统故障快速修复等,这些新功能令Windows 7成为最易用的Windows。
输入法标签颜色变换退出后,我们回到桌面上,看到任务栏右下角的输入法标签已经变成了紫色,另外根据前面的方法,我们还可以换成其他的图标样式或者颜色。以上教程内容就是Win7修改任务栏输入法标签颜色的方法,我们可以更改图标颜色和样式,让自己电脑变得与众不同。windows 7 的设计主要围绕五个重点——针对笔记本电脑的特有设计;基于应用服务的设计;用户的个性化;视听娱乐的优化;用户易用性的新引擎。 跳跃列表,系统故障快速修复等,这些新功能令Windows 7成为最易用的Windows。
关键词:Win7系统如何更改任务栏上输入法图标颜色?