Win7系统资源管理器不显示扫描仪与摄像头如何办?
时间:2024/3/25作者:未知来源:手揣网教程人气:
- [摘要]安装win7旗舰版系统后,点击打开“我的电脑”发现不显示扫描仪和摄像头图标,那么扫描仪和摄像头去哪里了呢?起初以为驱动没装好,但经过仔细研究,终于找到win7...安装win7旗舰版系统后,点击打开“我的电脑”发现不显示扫描仪和摄像头图标,那么扫描仪和摄像头去哪里了呢?起初以为驱动没装好,但经过仔细研究,终于找到win7“我的电脑”中不显示扫描仪和摄像头的原因和解决方法,感兴趣的用户不妨一起往下看。解决方法一:Windows Image Acquisitionm服务没有被启动1、在桌面上“计算机”图标鼠标右键单击“管理”;
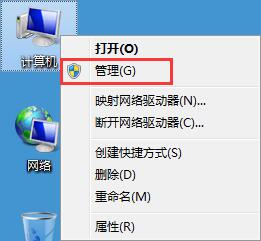 2、在左边的控制台树中依次展开“服务和应用程序”——“服务”;
2、在左边的控制台树中依次展开“服务和应用程序”——“服务”;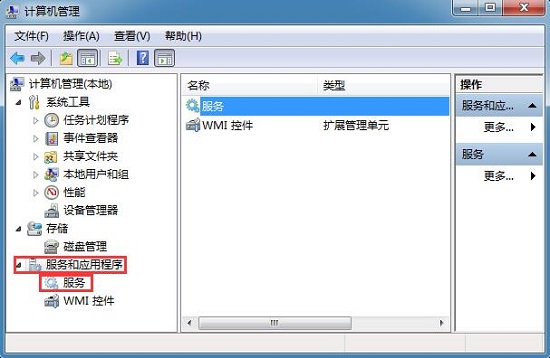 3、然后在右边的窗口名称下找到“Windows Image Acquisitionm(WIA)”服务,双击打开;
3、然后在右边的窗口名称下找到“Windows Image Acquisitionm(WIA)”服务,双击打开;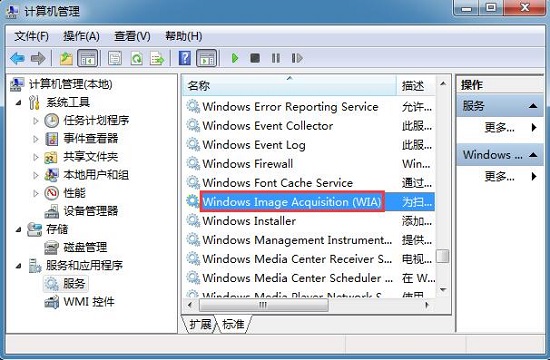 4、打开的新窗口中,点击“常规”选项卡,在下面将启动类型修改为“自动”,并单击“启动”按钮。最后点“确定”。
4、打开的新窗口中,点击“常规”选项卡,在下面将启动类型修改为“自动”,并单击“启动”按钮。最后点“确定”。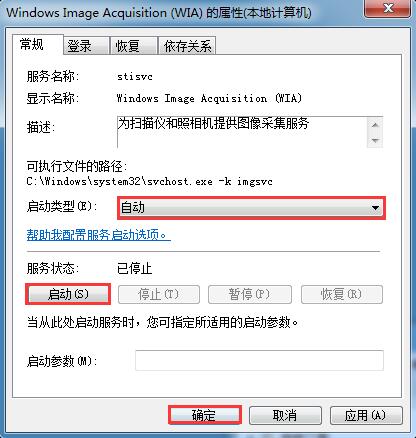 解决方法二:相关的注册表参数没有被写入1、使用“Win+R”打开“运行”对话框,输入regedit,单击确定打开注册表编辑器;
解决方法二:相关的注册表参数没有被写入1、使用“Win+R”打开“运行”对话框,输入regedit,单击确定打开注册表编辑器;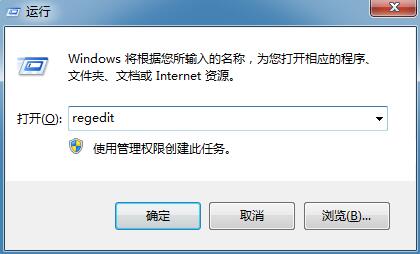 2、在打开的注册表编辑器界面中的左侧目录树里依次展开以下注册表项;HKEY_LOCAL_MACHINE\SOFTWARE\Microsoft\Windows\CurrentVersion\Explorer\MyComputer\NameSpace\DelegateFolders ;
2、在打开的注册表编辑器界面中的左侧目录树里依次展开以下注册表项;HKEY_LOCAL_MACHINE\SOFTWARE\Microsoft\Windows\CurrentVersion\Explorer\MyComputer\NameSpace\DelegateFolders ;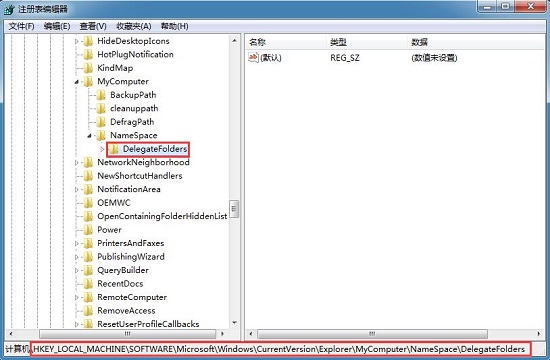 3、在“DelegateFolders”项上鼠标右键“新建-项”,然后将新建的项命名为“{E211B736-43FD-11D1-9EFB-0000F8757FCD}”;
3、在“DelegateFolders”项上鼠标右键“新建-项”,然后将新建的项命名为“{E211B736-43FD-11D1-9EFB-0000F8757FCD}”;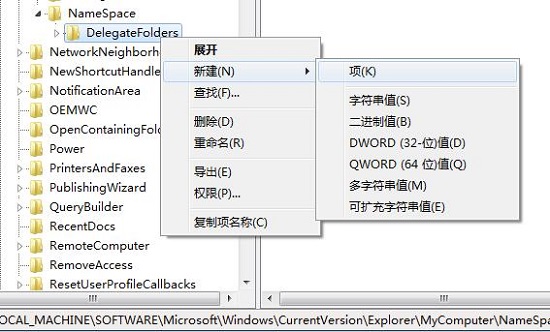 4、最后在“{E211B736-43FD-11D1-9EFB-0000F8757FCD}”项的右边窗口中双击名称为默认的数据数值,在弹出的编辑字符串对话框下输入“扫描仪和照相机”,单击“确定”即可生效。
4、最后在“{E211B736-43FD-11D1-9EFB-0000F8757FCD}”项的右边窗口中双击名称为默认的数据数值,在弹出的编辑字符串对话框下输入“扫描仪和照相机”,单击“确定”即可生效。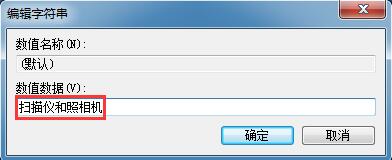 上述内容就是win7“我的电脑”中不显示扫描仪和摄像头的原因和解决方法,两种方法都可以帮助到大家。windows 7 的设计主要围绕五个重点——针对笔记本电脑的特有设计;基于应用服务的设计;用户的个性化;视听娱乐的优化;用户易用性的新引擎。 跳跃列表,系统故障快速修复等,这些新功能令Windows 7成为最易用的Windows。
上述内容就是win7“我的电脑”中不显示扫描仪和摄像头的原因和解决方法,两种方法都可以帮助到大家。windows 7 的设计主要围绕五个重点——针对笔记本电脑的特有设计;基于应用服务的设计;用户的个性化;视听娱乐的优化;用户易用性的新引擎。 跳跃列表,系统故障快速修复等,这些新功能令Windows 7成为最易用的Windows。
关键词:Win7系统资源管理器不显示扫描仪与摄像头怎样办?