Photoshop基础图文详细教程:编辑菜单的详细讲解
时间:2023/8/15作者:未知来源:手揣网教程人气:
- [摘要]本教程为您详细讲解photoshop的一些基础知识,主要是为初学者准备的,如果您已经入门,那就去看脚本之家提供的其他Photoshop教程。 * 编辑菜单 * 编辑菜单中的大多数工具,大家是非常熟...本教程为您详细讲解photoshop的一些基础知识,主要是为初学者准备的,如果您已经入门,那就去看脚本之家提供的其他Photoshop教程。
* 编辑菜单 *
编辑菜单中的大多数工具,大家是非常熟练的,这里只拣几个重点说说:
描边:
这是非常实用的一个前景色工具,以给整个画面加框为例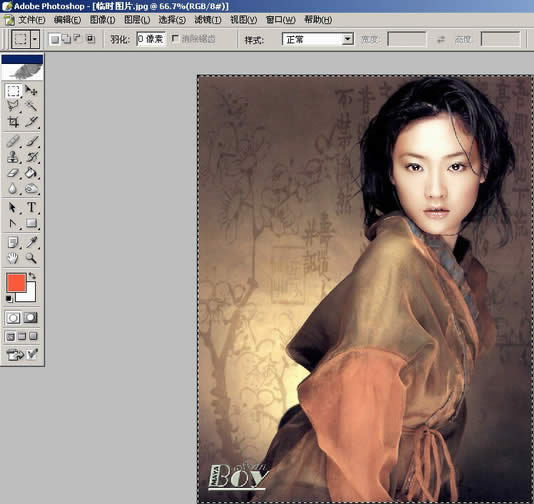
CTRL A全选之后,选择“描边”命令

设定描边的宽度、颜色、位置(位置不同效果很不一样的说)
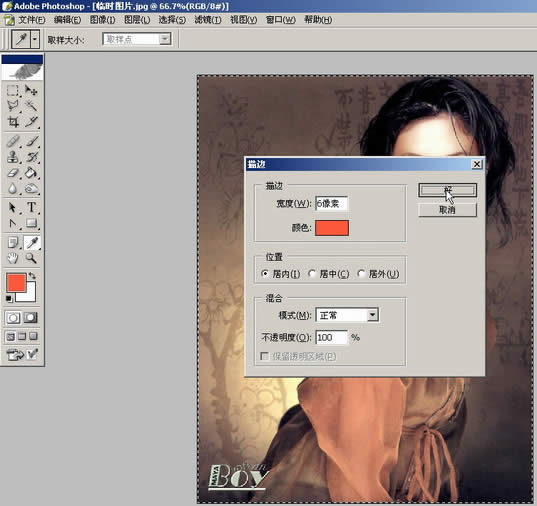
完成“描边”不仅可以绘制不同颜色、宽度的直线,只要是选取所至,任何形状照描不误!
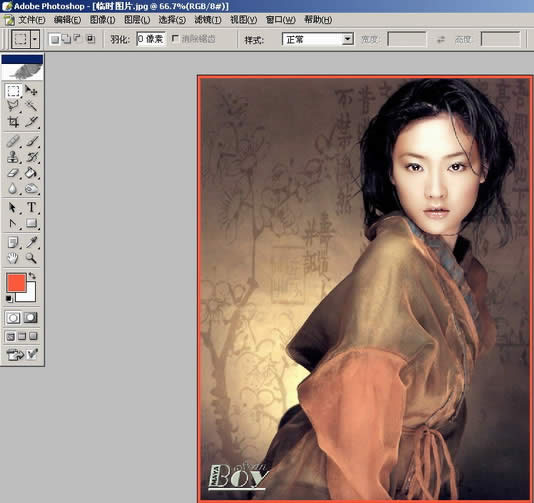
再来看看编辑菜单中的填充工具
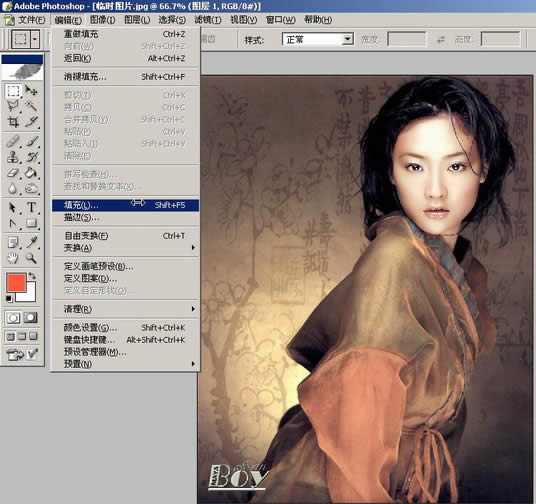
选择填充命令后,会弹出如图面版,设置图案,可以是PS默认的,更多是我们自己定义的图案
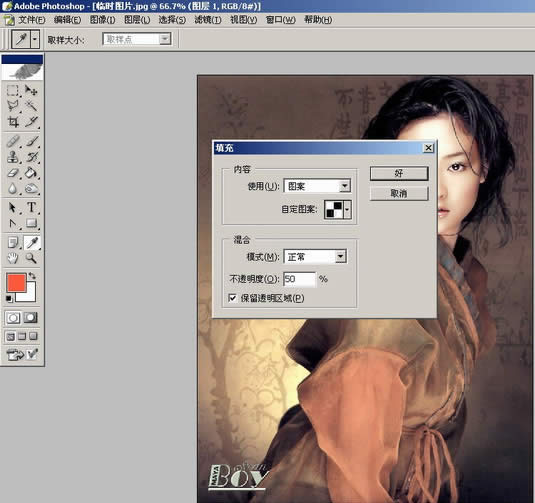
填充后的效果(按CTRL A在看)
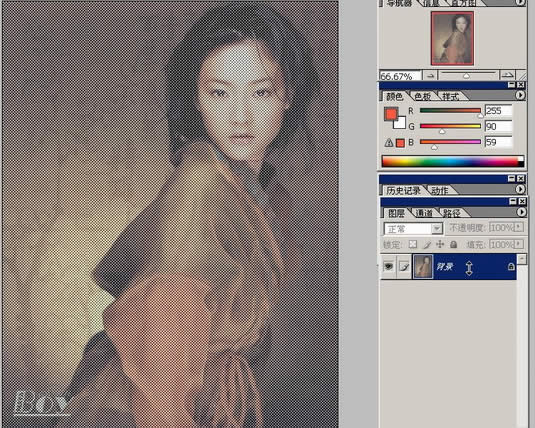
如果我们经常使用一种形状,不必每次都麻烦地画上一遍,定义画笔的工具可以帮助我们
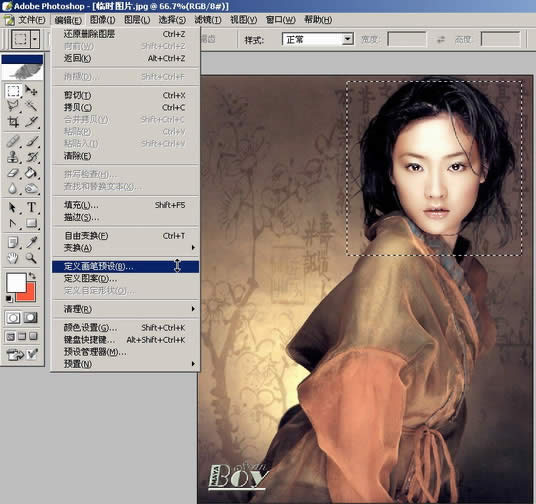
选区
点击“定义“画笔”进行设置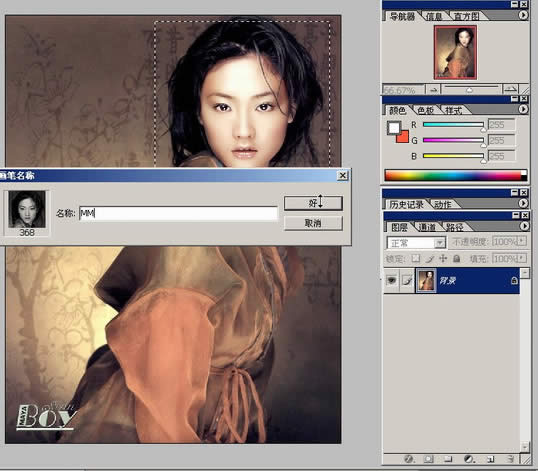
设置完成 笔刷图表里会看到你刚刚定义的东东
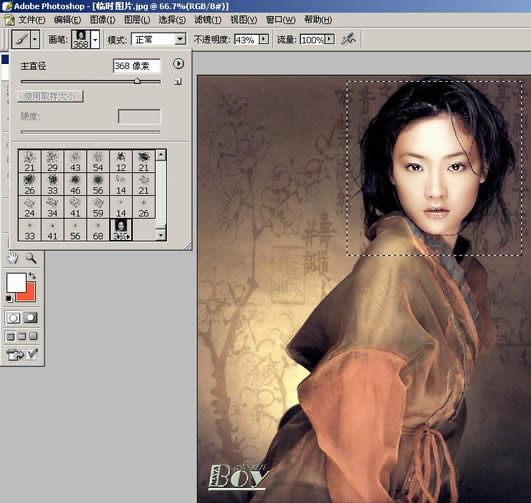
随便画一下,很爽的说
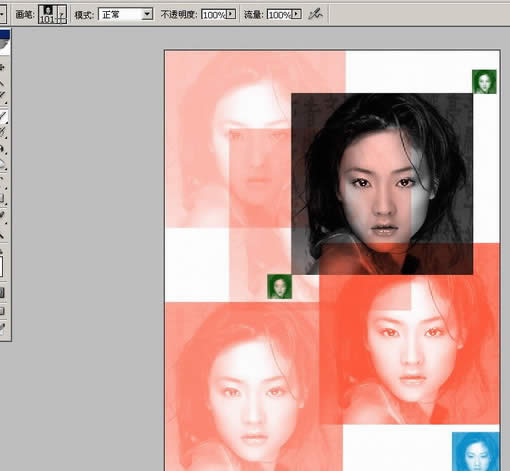
选择我们的新笔刷,点击”定义图案“命令
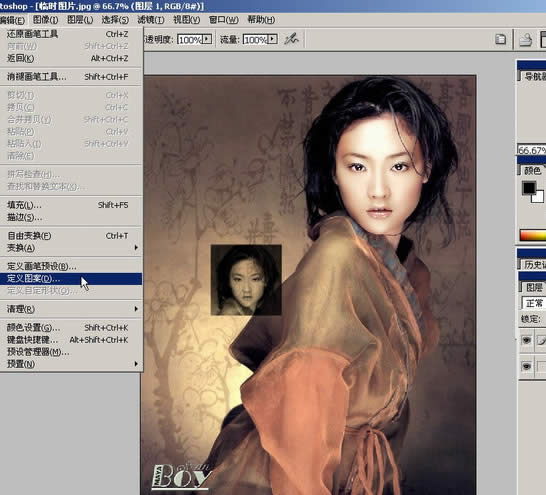
和“定义画笔”的方法类似,进行设置
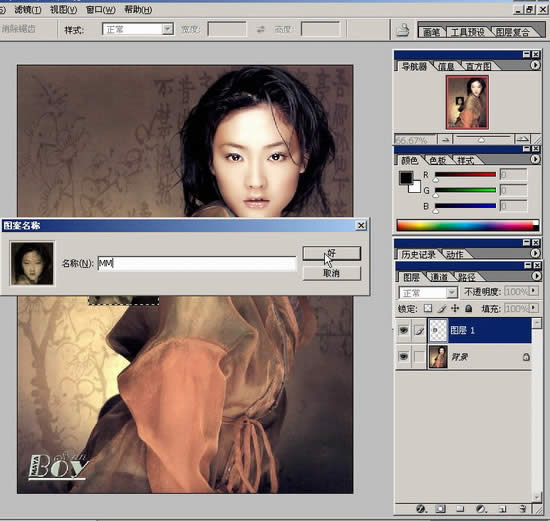
填充
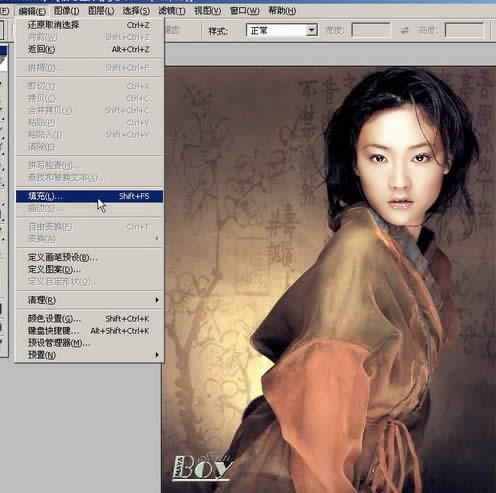
成功
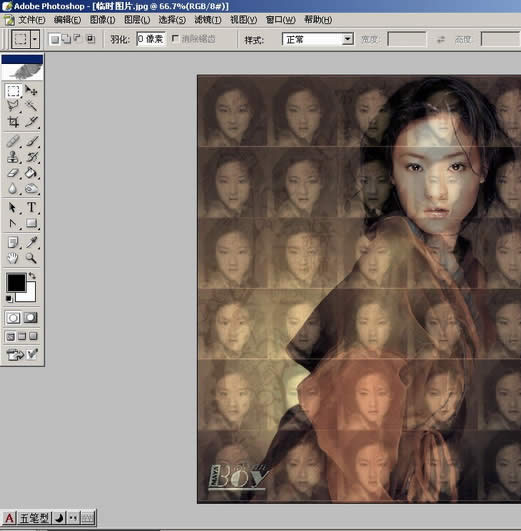
在“预设”整个命令下,有若干子菜单,如果你对PHOTOSHOP当前的运行效率不满,可以尝试调整下次启动PS设置才会生效哦
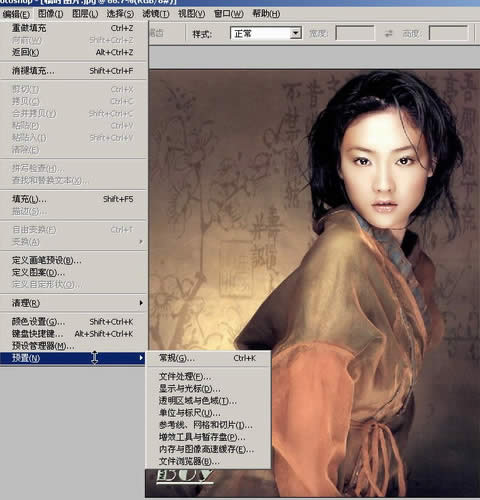 Photoshop默认保存的文件格式,可以保留所有有图层、色版、通道、蒙版、路径、未栅格化文字以及图层样式等。
Photoshop默认保存的文件格式,可以保留所有有图层、色版、通道、蒙版、路径、未栅格化文字以及图层样式等。
关键词:Photoshop基础图文详细教程:编辑菜单的详细讲解