Photoshop给石壁上的美女增加漂亮的黄青色
时间:2023/12/18作者:未知来源:手揣网教程人气:
- [摘要]黄青色比较适合背景较为单一的图片,处理的适合只需要把整体调为暖色(橙黄色为佳)。然后把暗部转为青绿色。后期再调整一下局部颜色,美化一下人物部分即可。 原图最终效果1、打开原图素材,创建可选颜色调整图...
黄青色比较适合背景较为单一的图片,处理的适合只需要把整体调为暖色(橙黄色为佳)。然后把暗部转为青绿色。后期再调整一下局部颜色,美化一下人物部分即可。
原图

最终效果

1、打开原图素材,创建可选颜色调整图层,对红、黄、白、中性、黑色进行调整,参数设置如图1 - 5,效果如图6。这一步加强画面的暖色及暗部的颜色。
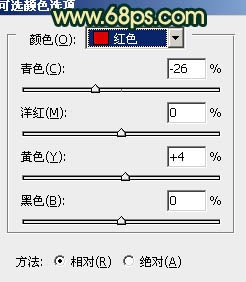
<图1>
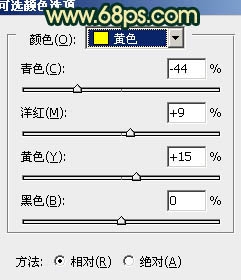
<图2>
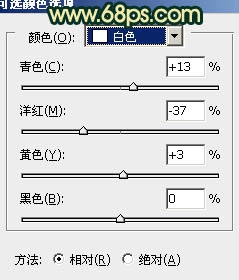
<图3>
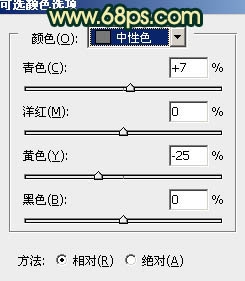
<图4>
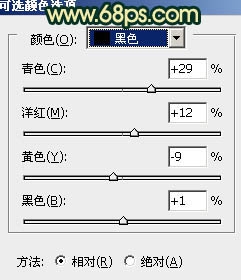
<图5>

<图6>
2、创建曲线调整图层,对红、绿、蓝进行调整,参数设置如图7 - 9,效果如图10。这一步给画面增加黄色及青色。
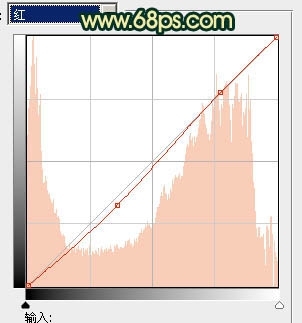
<图7>
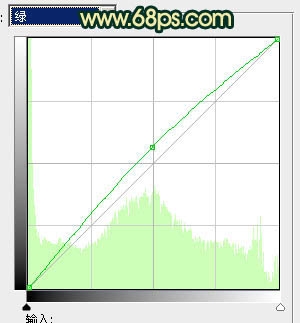
<图8>
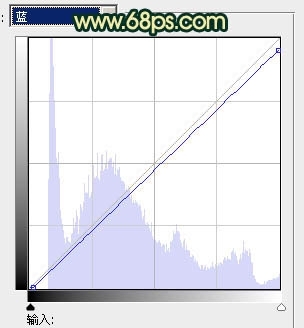
<图9>

<图10>
3、创建色彩平衡调整图层,对阴影、中间调、高光进行调整,参数设置如图11 - 13,效果如图14。这一步增强画面的暖色。
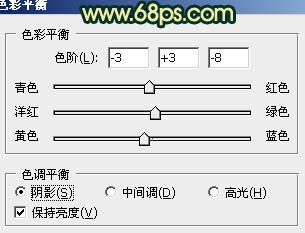
<图11>
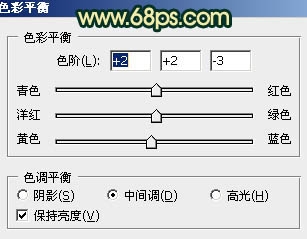
<图12>
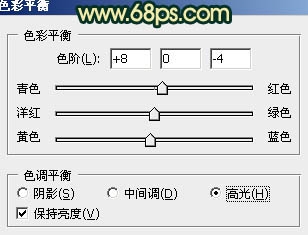
<图13>

<图14>
4、再创建可选颜色调整图层,对红、蓝、白进行调整,参数设置如图15 - 17,效果如图18。这一步给画面增加一些橙红色并加强高光部分颜色。
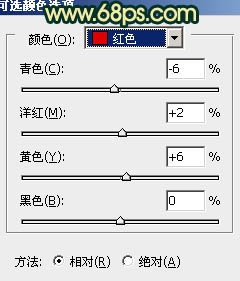
<图15>
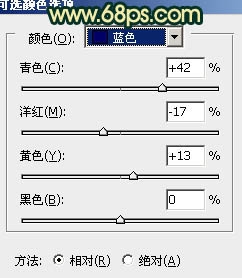
<图16>
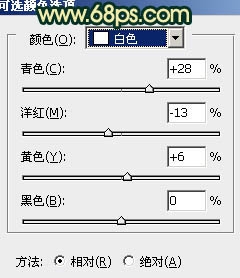
<图17>

<图18>
5、按Ctrl + Alt + ~ 调出高光选区,按Ctrl + Shift + I 反选,新建一个图层填充暗蓝色:#0C2837,混合模式改为“柔光”,不透明度改为:60%,效果如下图。这一步加强暗部的颜色。

<图19>
6、创建可选颜色调整图层,对中性色及黑色进行调整,参数设置如图20,21,效果如图22。这一步把暗部的颜色转为暗青色。
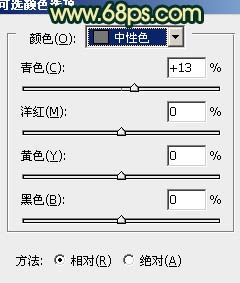
<图20>
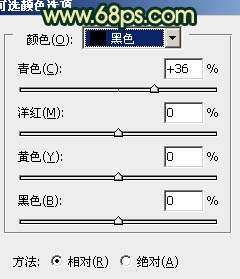
<图21>

<图22>
7、创建曲线调整图层,微调一下红、绿、蓝,参数设置如图23,确定后适当降低图层不透明度,效果如图24。
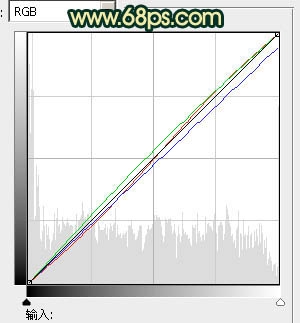
<图23>

<图24>
8、再创建色彩平衡调整图层,给画面增加一些红色,大致效果如下图。

<图25>
9、新建一个图层,填充淡黄色,混合模式改为“滤色”,按住Alt键添加图层蒙版,只保留左上角部分,其它部分用黑色画笔擦掉,效果如下图。这一步给画面增加高光。

<图26>
10、新建一个图层,按Ctrl + Alt + Shift + E 盖印图层。执行:滤镜 > 模糊 > 高斯模糊,数值为5,确定后把图层混合模式改为“柔光”,不透明度改为:30%,加上图层蒙版,用黑色画笔把人物脸部擦出来,效果如下图。这一步给画面柔化处理。

<图27>
11、新建一个图层,盖印图层。用减淡工具加强一下脸部的高光,再微调一下整体颜色,大致效果如下图。

<图28>
新建一个图层,盖印图层。适当锐化一下,再调整一下细节,完成最终效果。
 Photoshop默认保存的文件格式,可以保留所有有图层、色版、通道、蒙版、路径、未栅格化文字以及图层样式等。
Photoshop默认保存的文件格式,可以保留所有有图层、色版、通道、蒙版、路径、未栅格化文字以及图层样式等。
关键词:Photoshop给石壁上的美女增加漂亮的黄青色
