photoshop 去掉背景
时间:2023/1/22作者:未知来源:手揣网教程人气:
- [摘要]这篇教程是很久以前写的了,整理电脑发现的,反正也是写了,贴上来吧。本例中所使用的是Photoshop CS版本。注:本教程的图片有其它更简的处理方法,在这里只是借此图片讲一下比较通用的通道抠图方法。...这篇教程是很久以前写的了,整理电脑发现的,反正也是写了,贴上来吧。本例中所使用的是Photoshop CS版本。
注:本教程的图片有其它更简的处理方法,在这里只是借此图片讲一下比较通用的通道抠图方法。
前后效果对比
处理图片时,抠图是大家常会遇到的问题,对于边缘整齐、象素对比强烈的,可以用魔棒或是路径工具进行抠图处理。但是对于人物飘飘长发,用这些工具就无从下手了。事实上,抠图的方法很多,不同的图片有不同的抠法。下面笔者就向大家推荐一种最常用而且最有效的方法——通道抠图法。
小提示:通道抠图法是运用图片自身通道信息来选择所需要抠取的部分。1.启动Photoshop,导入要处理的图片,点选“钢笔”工具,属性设置
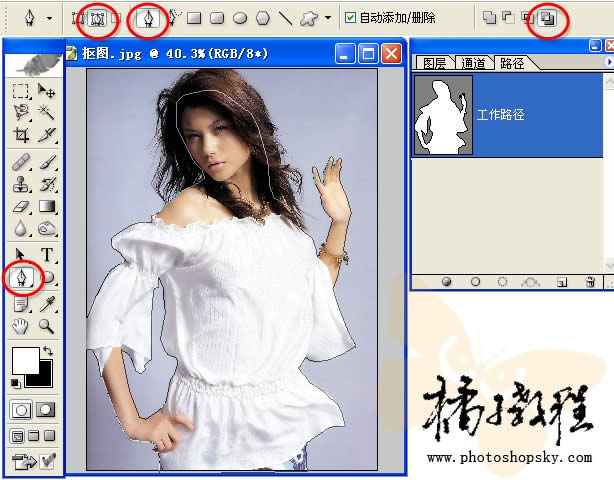
将图片中人物的主体轮廓勾出。注意碎发部分就不要勾在里面,因为在后面将对其进行专门地处理。
小技巧:在用“钢笔”工具勾图片时,略向里一点,这样最后的成品才不会有杂边出现。2.选择“窗口→路径”打开“路径”面板,这时你会发现路径面板中多了一个“工作路径”,单击“将路径作为选区载入”按钮,将封闭的路径转化为选区。
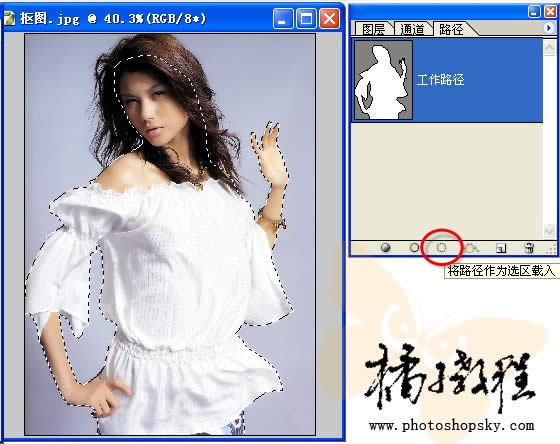
3.选择“窗口→图层”打开图层面板,点选“背景”层,点右键,单击“复制图层”命令,新建一个“背景副本”。点选“背景副本”,单击“添加图层蒙版”按钮
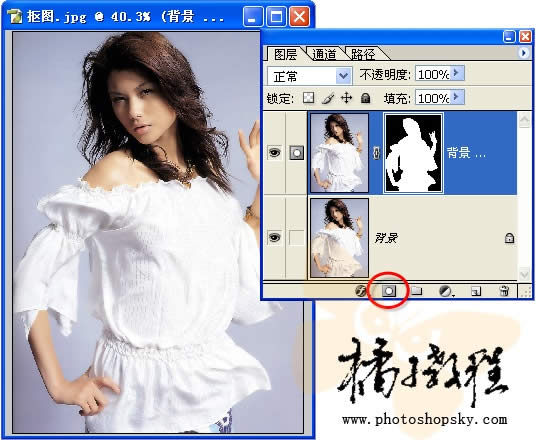
小提示:图层蒙版有易改动,不破坏原图层的优点。
4.选择“窗口→通道”打开“通道”面板,拖动“绿”通道至通道面板下的“新建”按钮,复制一个复本出来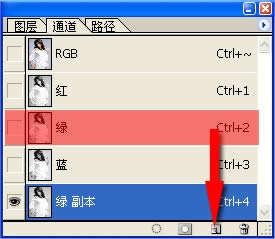
小提示:原则上应该选择明暗反差大的通道进行复制处理,此图“蓝”通道比“绿”通道明暗反差大,但是由于图片质量原因,“蓝”通道有损失,这样会影响最终抠图效果,如果这张图片质量非常高,“蓝”通道则是最佳选择。
5.点选“绿副本”按快捷键Ctrl+L进行色阶调整,将左侧的黑色滑块向右拉动,将右侧的白色滑块向左拉动,这样减小中间调部分,加大暗调和高光,使头发和背景很好的分开
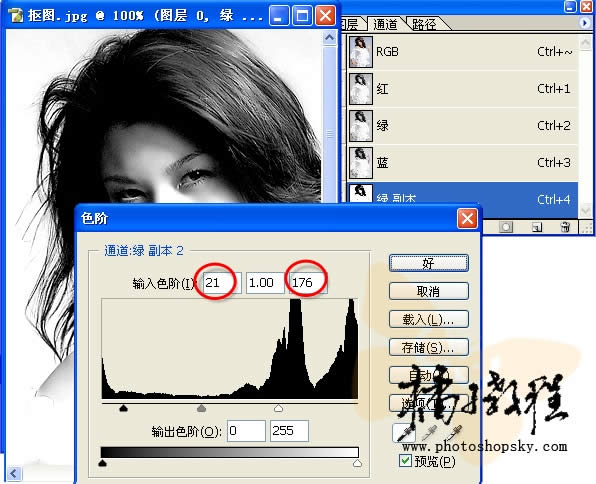
6.按快捷键Ctrl+I将“绿副本”通道反相,点选“画笔”工具,属性设置
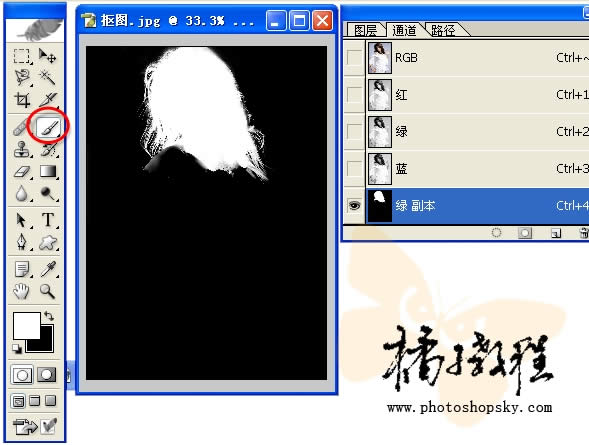
用黑色画笔将头发以外(也就是不需要选择的地方)涂黑,然后用白色画笔把头发里需要的地方涂白。
7.单击“通道”面板上的“将通道作为选区载入”按钮得到“绿副本”的选区。
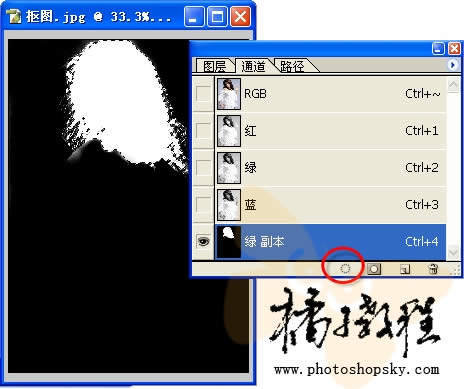
8.回到“图层”面板,双击“背景图层”,将其变为普通“图层0”
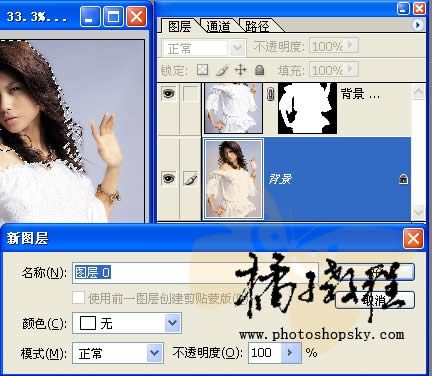
9.单击“添加图层蒙版”按扭,为“图层0”添加图层蒙版
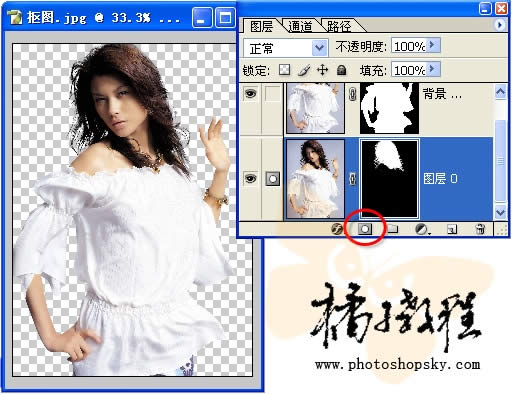
这个漂亮MM就从这张图片里分离出来了。
小提示:如果主体和头发处有衔接不好的地方,可以对其蒙版用黑色画笔处理一下,这就当时选择图层蒙版的原因。
所有的工作到这就完成了,现在你可以把抠出的MM随意贴到任何背景中了。
小技巧:为MM换背景时注意背景光源方向和人物光照方向是否一致,以保证协调,看起来不生硬。更多photoshop 去掉背景 相关文章请关注PHP中文网!
Photoshop默认保存的文件格式,可以保留所有有图层、色版、通道、蒙版、路径、未栅格化文字以及图层样式等。
关键词:photoshop 去掉背景