Photoshop调出桃林婚片艳丽的紫红色
时间:2023/12/18作者:未知来源:手揣网教程人气:
- [摘要]紫红色是比较鲜艳的颜色,调色的时候最好是把背景和人物分开调色,背景部分可以在Lab模式下,用曲线快速调色。后期再适当美化一些人物,再渲染一些补色等即可。 原图最终效果1、打开原图素材,创建可选颜色调...
紫红色是比较鲜艳的颜色,调色的时候最好是把背景和人物分开调色,背景部分可以在Lab模式下,用曲线快速调色。后期再适当美化一些人物,再渲染一些补色等即可。
原图

最终效果

1、打开原图素材,创建可选颜色调整图层,对红、黄、绿、青、洋红进行调整,参数设置如图1 - 5,效果如图6。这一步简单调整一下图片的色彩层次。
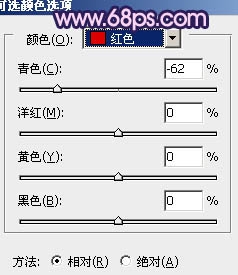
<图1>
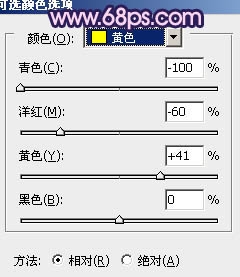
<图2>
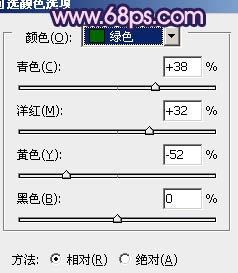
<图3>
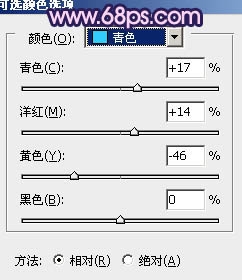
<图4>
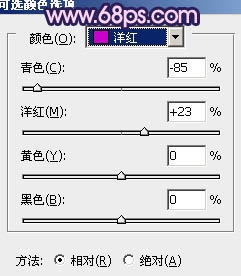
<图5>

<图6>
2、新建一个图层,按Ctrl + Alt + Shift + E 盖印图层。选择菜单:图像 > 模式 > Lab颜色,选择不合拼,确定后创建曲线调整图层,对a,b通道进行调整,参数设置如图7,8。确定后按Ctrl + J 把当前曲线调整图层再复制一层,不透明度改为:30%,效果如图9。
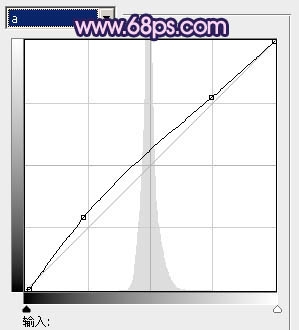
<图7>
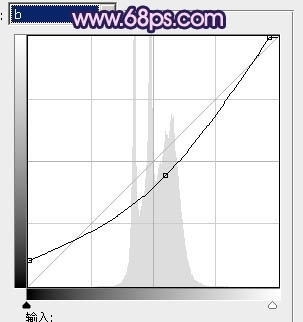
<图8>

<图9>
3、新建一个图层,盖印图层。执行:图像 > 应用图像,参数设置如图10,效果如图11。确定后选择菜单:图像 > 模式 > RGB颜色,选择不合拼。这两步操作只是调整背景颜色,人物部分有点偏色,后面会修复。

<图10>

<图11>
4、创建可选颜色调整图层,对红,黄进行调整,参数设置如图12,13,效果如图14。这一步简单调整树叶部分的颜色。
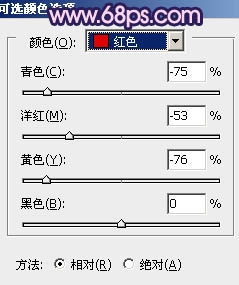
<图12>
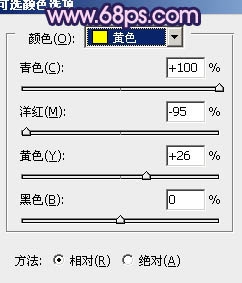
<图13>

<图14>
5、创建色彩平衡调整图层,对阴影进行调整,参数设置如图15,确定后按Ctrl + J 把当前色彩平衡调整图层复制一层,不透明度改为:40%,效果如图16。这一步加强暗部的颜色。
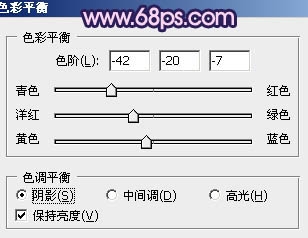
<图15>

<图16>
6、创建可选颜色调整图层,对红、黄、洋红、白色进行调整,参数设置如图17 - 20,效果如图21。这一步简单处理一下整体颜色。
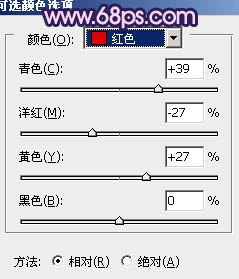
<图17>
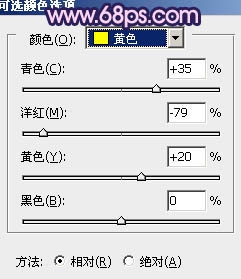
<图18>
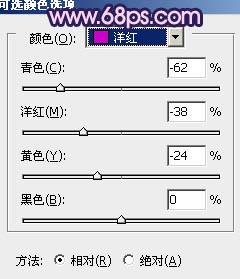
<图19>
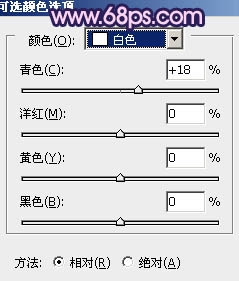
<图20>

<图21>
7、现在来修复人物部分:把背景图层复制一层,按Ctrl + Shift + ] 置顶,用钢笔把人物部分抠出来,复制到新的图层。不透明度改为:70%左右,再把背景副本图层影藏,效果如下图。降低不透明度可以更好的融合图片。

<图22>
8、简单的给人物部分调整一下颜色,跟背景大致融合即可,效果如下图。

<图23>
9、新建一个图层,填充深蓝色:#020025,混合模式改为“滤色”,不透明度改为:50%,效果如下图。

<图24>
10、新建一个图层,盖印图层。执行:滤镜 > 模糊 > 动感模糊,角度设置为45度,距离150,确定后把图层混合模式改为“柔光”,不透明度改为:30%,效果如下图。

<图25>
11、新建一个图层,简单给图片加上一些暗角,大致效果如下图。

<图26>
12、新建一个图层,填充粉红色:#C875BC,混合模式改为“滤色”,不透明度改为:50%。加上图层蒙版,只保留顶部,其它部分用黑色画笔擦掉。

<图27>
13、新建一个图层,同上的方法给其它部分也渲染一些高光,大致效果如下图。

<图28>
14、把背景图层复制一层,按Ctrl + Shift + ] 置顶,混合模式改为“柔光”,不透明度改为:25%,效果如下图。

<图29>
最后调整一下细节,完成最终效果。
 Photoshop默认保存的文件格式,可以保留所有有图层、色版、通道、蒙版、路径、未栅格化文字以及图层样式等。
Photoshop默认保存的文件格式,可以保留所有有图层、色版、通道、蒙版、路径、未栅格化文字以及图层样式等。
关键词:Photoshop调出桃林婚片艳丽的紫红色