照片处理:PS简单删除漂亮美眉身体疤痕
时间:2024/1/28作者:未知来源:手揣网教程人气:
- [摘要]相信关于利用Photoshop给照片美容的方法很多很多,这里我们结合历史记录画笔,简单介绍利用历史记录画笔美容的方法。 这张照片上的美眉不知是皮肤有问题还是照片本身的斑纹,看上去实在煞风景。没关...
相信关于利用Photoshop给照片美容的方法很多很多,这里我们结合历史记录画笔,简单介绍利用历史记录画笔美容的方法。
这张照片上的美眉不知是皮肤有问题还是照片本身的斑纹,看上去实在煞风景。没关系,Photoshop的历史记录画笔就是强效“疤痕灵”!
1、 在Photoshop中打开你所需要美容的原图。
2、 选择滤镜里的高斯模糊,设置如下:
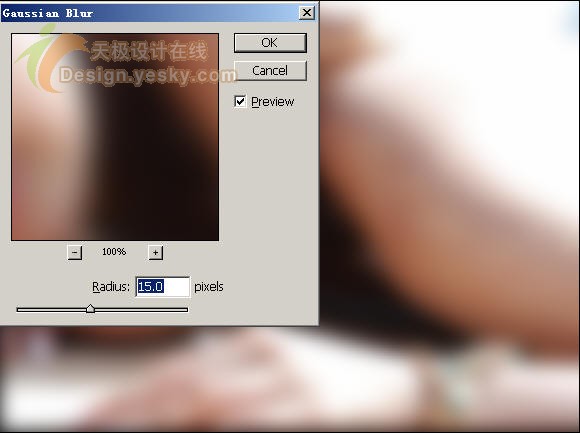
3 、打开历史记录面板,新建立快照,对弹出的对话框保持默认:
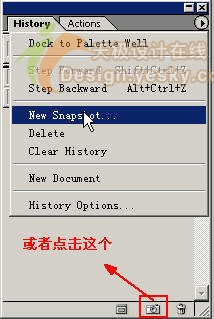
4 、建立快照后的显示是这样的,请仔细注意略缩图前面的小图标:
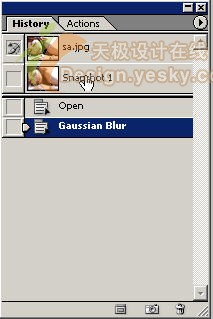
5 、请将它更改为如下的形式:历史画笔图标移到下面图层,保留上面图层为当前处理图层。
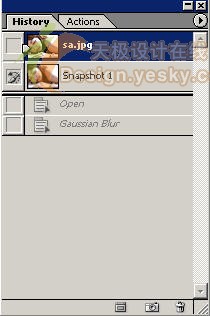
6 、然后选择历史记录画笔,设置参数如下:

7、用历史记录画笔擦除有斑的地方,并且适当调整历史记录画笔的参数,最终得到如下效果:

这样就去掉了女孩子身上的斑纹,再现美丽的皮肤。
Photoshop默认保存的文件格式,可以保留所有有图层、色版、通道、蒙版、路径、未栅格化文字以及图层样式等。
关键词:照片处理:PS简单删除漂亮美眉身体疤痕